1
なんとパワーポイントを複数人で同時に編集することが可能です! 今回はパワーポイントの共有機能と、共同編集するやり方をわかりやすく解説します。 目次 1 パワーポイントを共有する方法 11 パワーポイントのファイルを共有する 2 パワーポイント映画 館 緑井映画 館 緑井のギャラリー 各画像をクリックすると、ダウンロードまたは拡大表示できます
パワポ アニメーション 同時 ipad
パワポ アニメーション 同時 ipad-11/9/17 アニメーションで軌跡効果を使う方法 (1)移動させたい文字や矢印などのオブジェクトを選択しアニメーションタブを開きます。 (2)アニメーションの詳細設定にあるアニメーションの追加をクリックします。 (3)アニメーションの軌跡から軌跡の25/6/ ipad でzoomを使いパワーポイントの発表を行いたいのですが、 発表者ツールを見せずに行いたいです。 ネット上では詳細を押すと見せたい箇所だけを選択する枠がでてくるからスライドの範囲を指定すればいいと 書いてあるのですが、iPad版で詳細にそのようなものがでてきません。

Ipadの Powerpoint はパソコンのように資料作成できるのか 作成 再生がipadだけで完結するので パワポはipadと一番相性が良いよ アナザーディメンション
PowerPoint for iPadのアニメーション機能は、PC版でできる 一部の機能が対応していません 。たとえば、サウンド効果やアニメーションの軌跡を組み合わせることはできません。アニメーションや切り替え効果を変更する 新しく追加したアニメーションは、自動的に フェードイン に設定されます。切り替え効果やアニメーションを変更するには、右側のパネルを使用します。Microsoft PowerPointでのアニメーションの挿入は、iPadの無料版でもできるようになっています。 では、iPad版のMicrosoft PowerPointでアニメーションを挿入してより印象強いスライドショーを作るためには、いったいどのように編集したら良いのでしょうか。
1つのスライド内で、複数の図を表示→終了させる 《1》 スライド内に画像を挿入するには、 《挿入》タブー《図》です。 複数の画像を一度に挿入するには、 Ctrlキーを押下しながら追加画像を選択可能。 《2》 挿入した順に、図1、図2と番号が振られ重要 1 つ目のアニメーション効果を適用した後に、アニメーションの追加 をクリックする以外の方法でアニメーション効果を追加しようとしても、追加の効果は適用できません。その場合、追加しようとしているアニメーションの効果と既存の効果が置き換えられます。編集 アイコン タップし、ホーム をタップして、アニメーション をタップします。 テキストのブロックや図形など、アニメーションを設定するオブジェクトをタップします。 アニメーションの種類を選択します。たとえば、開始効果 をタップします。
パワポ アニメーション 同時 ipadのギャラリー
各画像をクリックすると、ダウンロードまたは拡大表示できます
Powerpoint For Ipad アニメーションの連続のオプションを変更するには |  Powerpoint For Ipad アニメーションの連続のオプションを変更するには |  Powerpoint For Ipad アニメーションの連続のオプションを変更するには |
 Powerpoint For Ipad アニメーションの連続のオプションを変更するには | 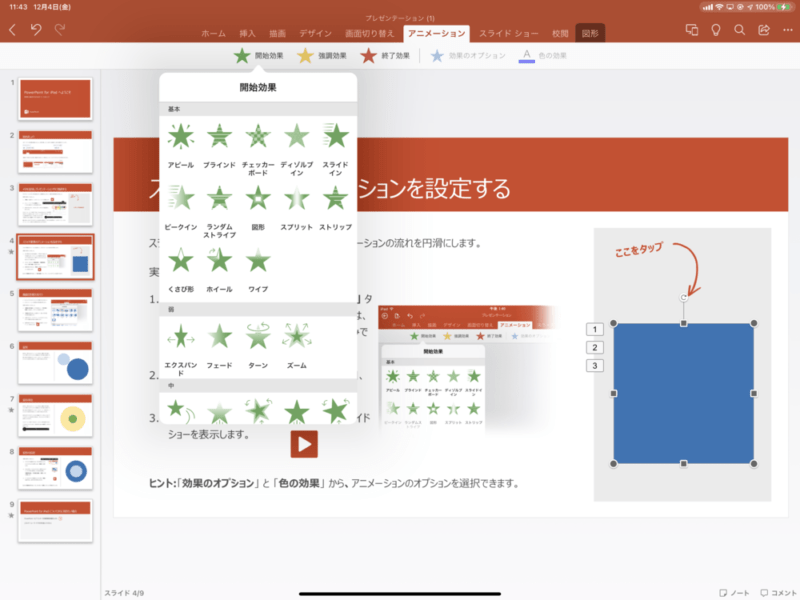 Powerpoint For Ipad アニメーションの連続のオプションを変更するには |  Powerpoint For Ipad アニメーションの連続のオプションを変更するには |
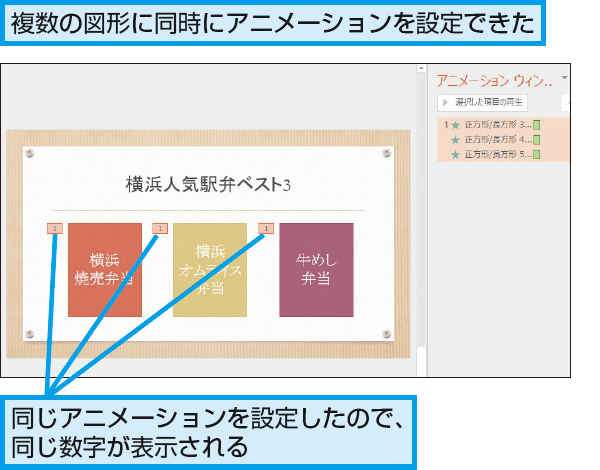 Powerpoint For Ipad アニメーションの連続のオプションを変更するには | Powerpoint For Ipad アニメーションの連続のオプションを変更するには | 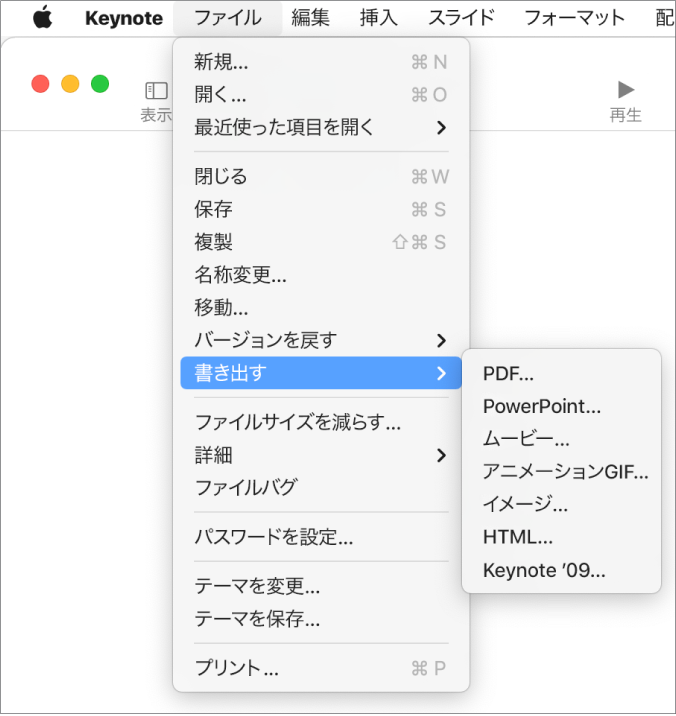 Powerpoint For Ipad アニメーションの連続のオプションを変更するには |
「パワポ アニメーション 同時 ipad」の画像ギャラリー、詳細は各画像をクリックしてください。
Powerpoint For Ipad アニメーションの連続のオプションを変更するには |  Powerpoint For Ipad アニメーションの連続のオプションを変更するには |  Powerpoint For Ipad アニメーションの連続のオプションを変更するには |
 Powerpoint For Ipad アニメーションの連続のオプションを変更するには | 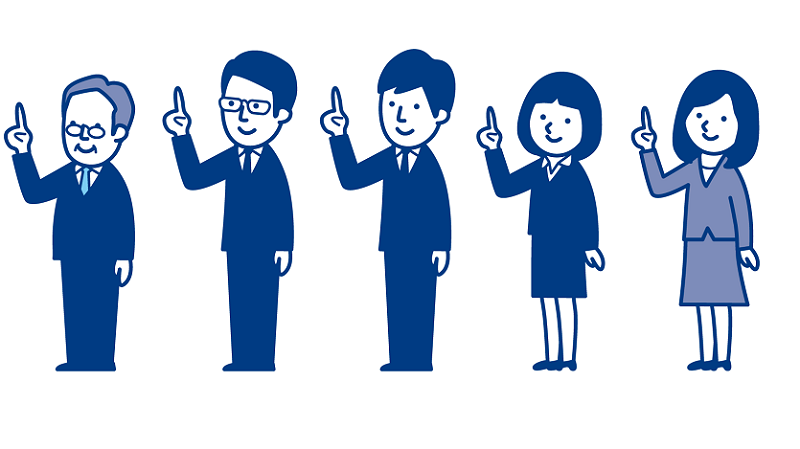 Powerpoint For Ipad アニメーションの連続のオプションを変更するには | 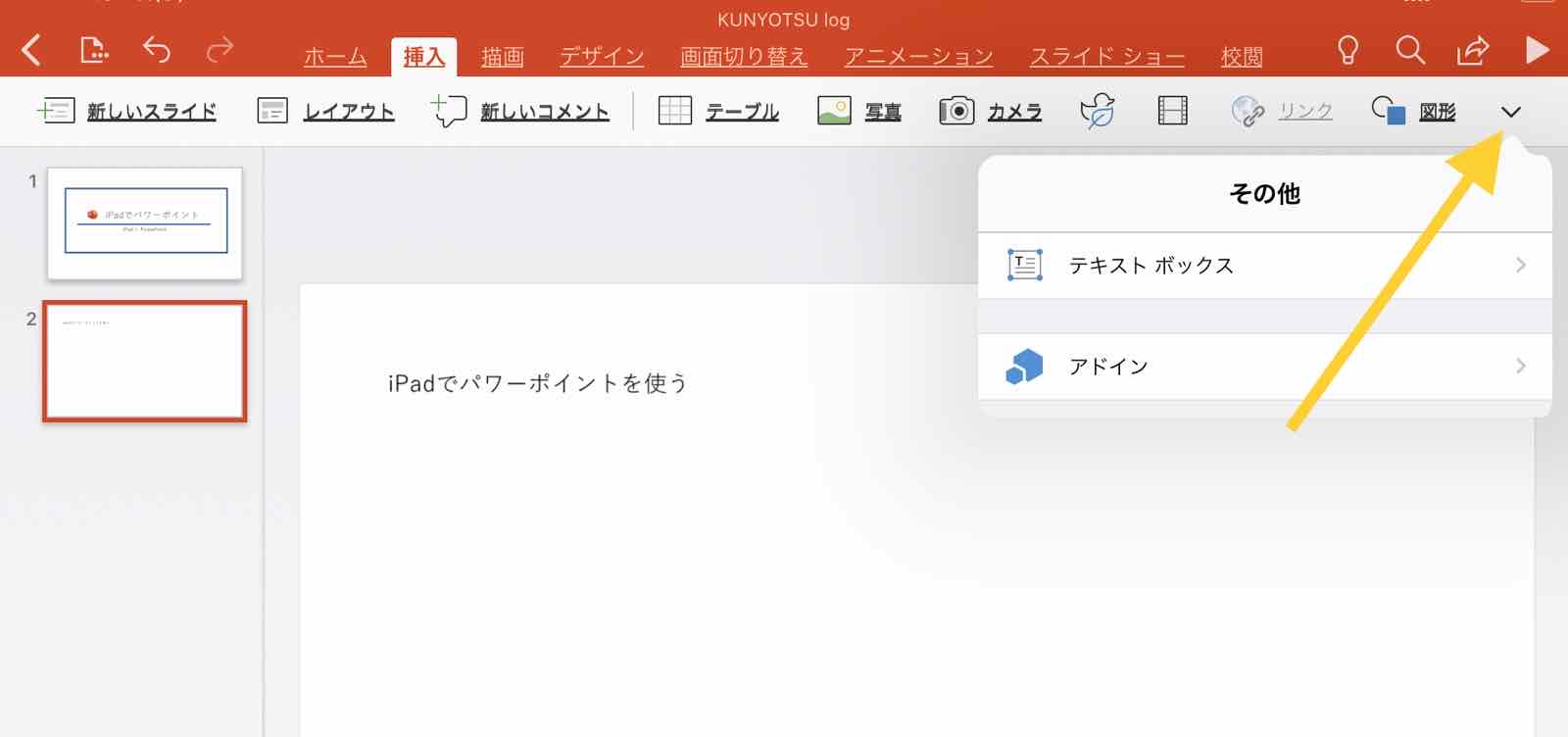 Powerpoint For Ipad アニメーションの連続のオプションを変更するには |
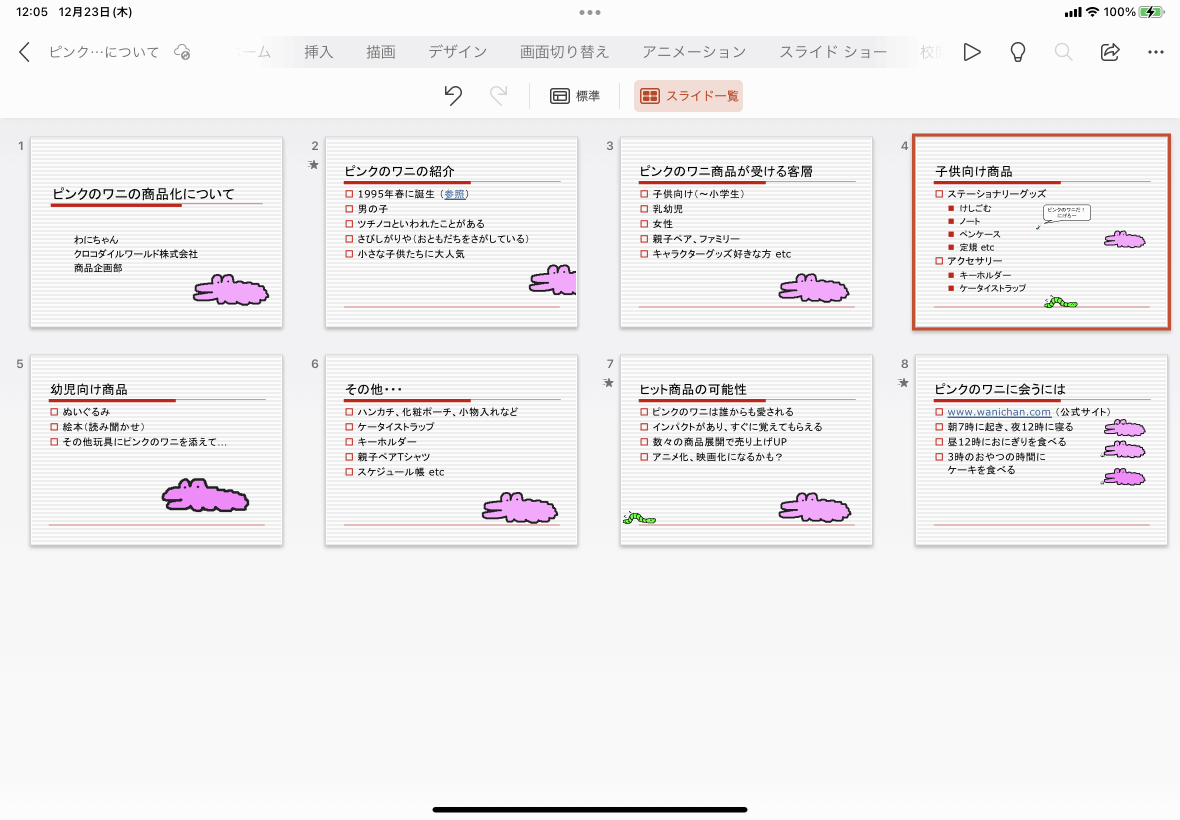 Powerpoint For Ipad アニメーションの連続のオプションを変更するには |  Powerpoint For Ipad アニメーションの連続のオプションを変更するには | 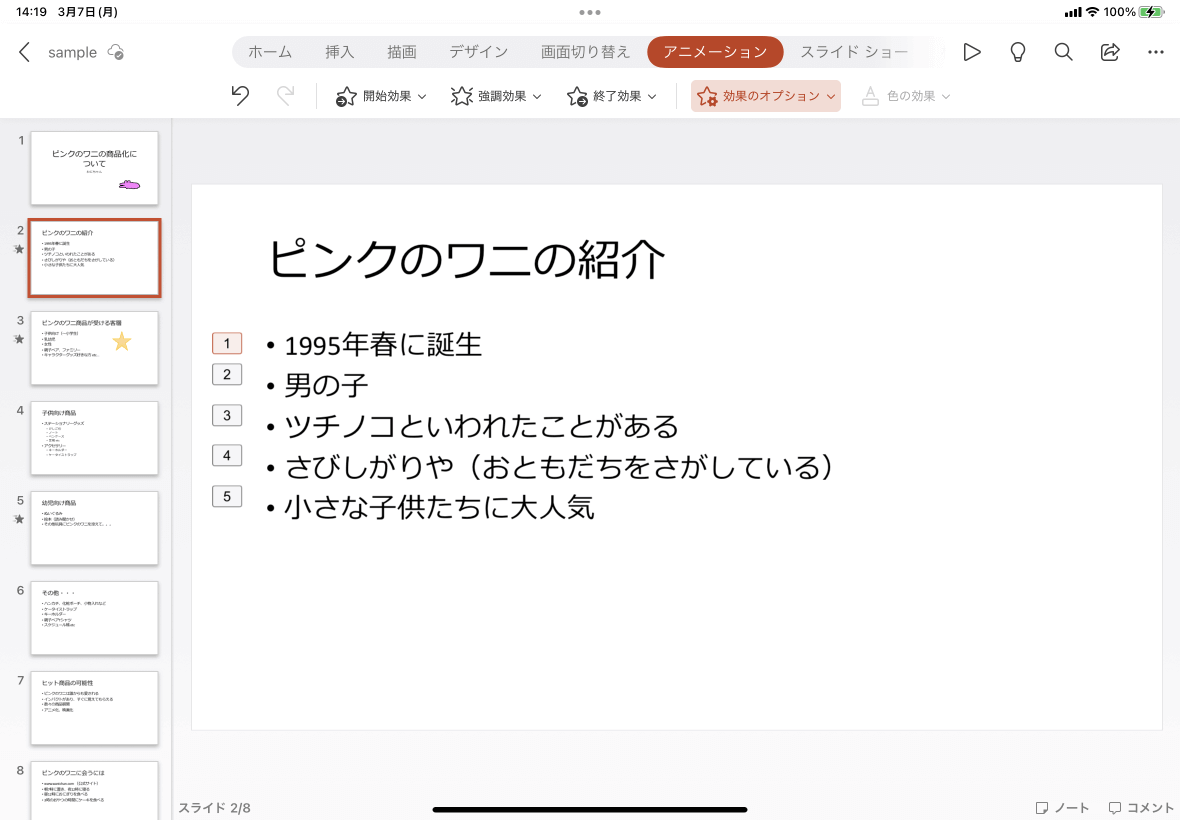 Powerpoint For Ipad アニメーションの連続のオプションを変更するには |
「パワポ アニメーション 同時 ipad」の画像ギャラリー、詳細は各画像をクリックしてください。
Powerpoint For Ipad アニメーションの連続のオプションを変更するには | 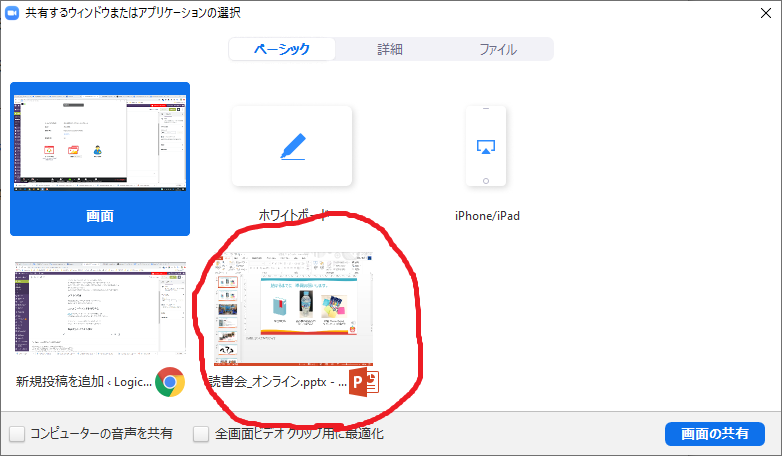 Powerpoint For Ipad アニメーションの連続のオプションを変更するには |  Powerpoint For Ipad アニメーションの連続のオプションを変更するには |
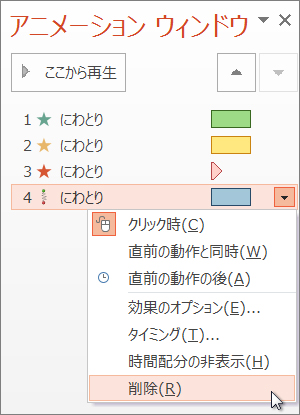 Powerpoint For Ipad アニメーションの連続のオプションを変更するには | 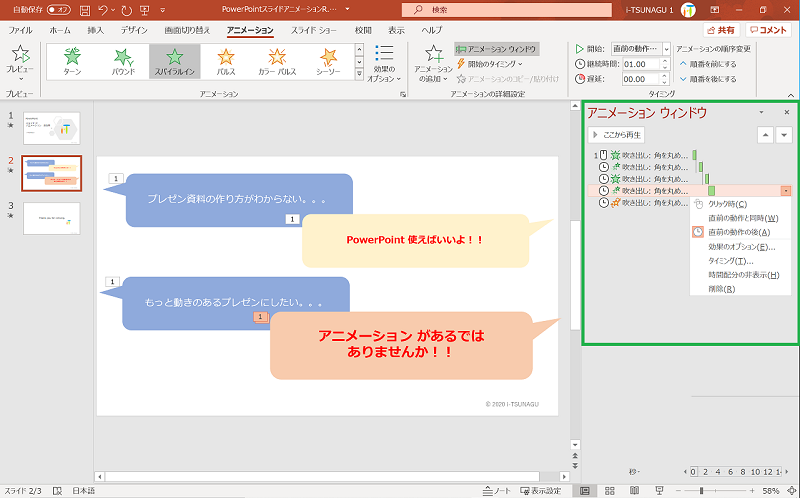 Powerpoint For Ipad アニメーションの連続のオプションを変更するには | 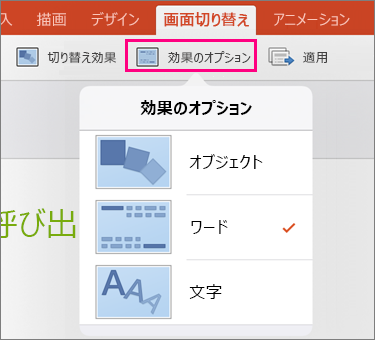 Powerpoint For Ipad アニメーションの連続のオプションを変更するには |
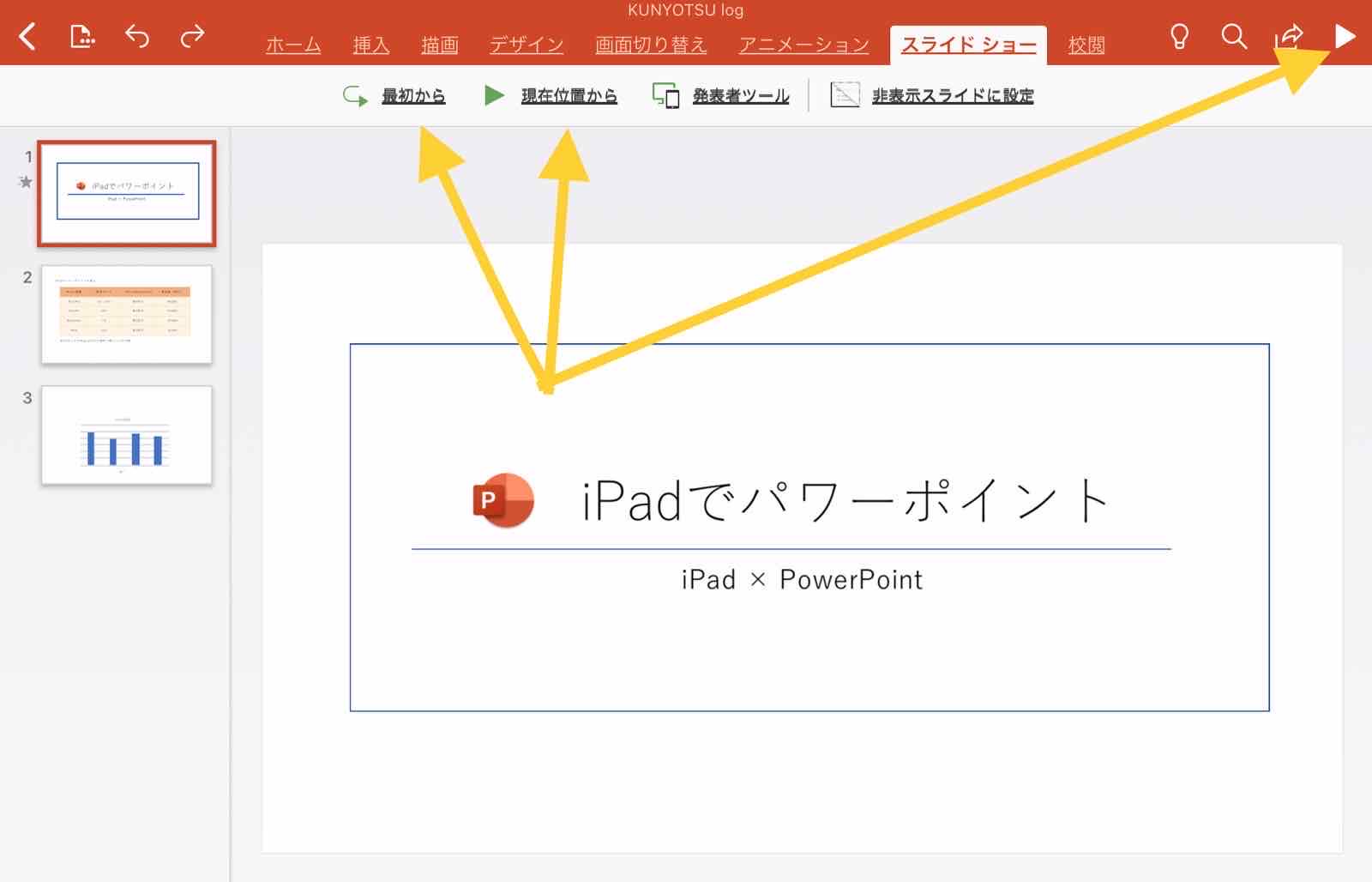 Powerpoint For Ipad アニメーションの連続のオプションを変更するには | 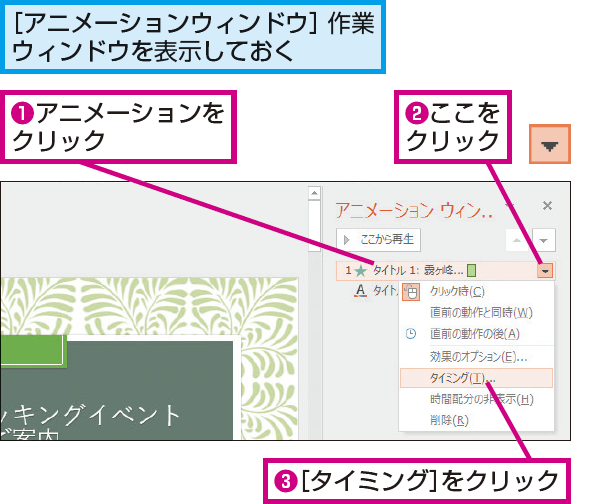 Powerpoint For Ipad アニメーションの連続のオプションを変更するには | 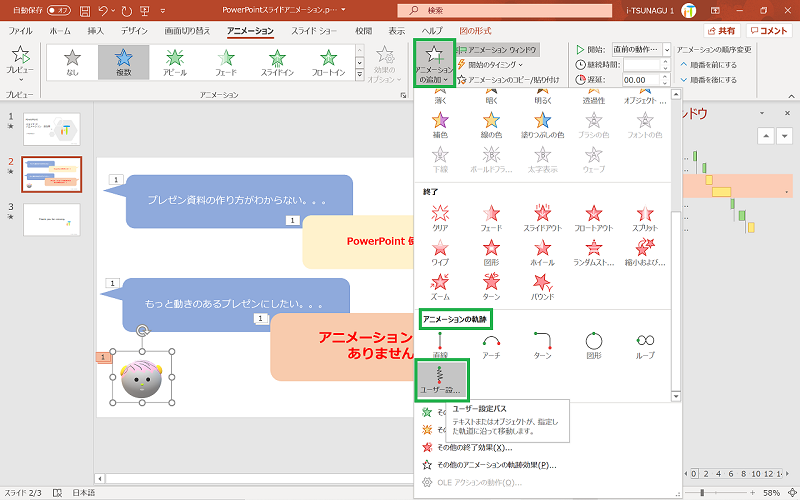 Powerpoint For Ipad アニメーションの連続のオプションを変更するには |
「パワポ アニメーション 同時 ipad」の画像ギャラリー、詳細は各画像をクリックしてください。
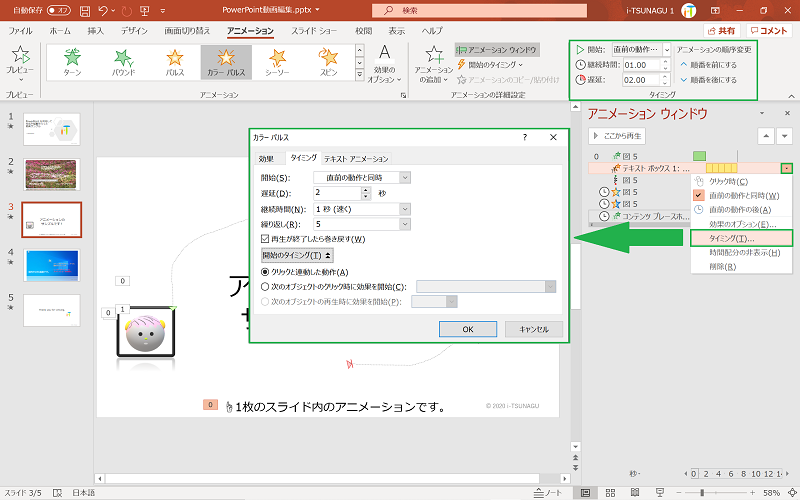 Powerpoint For Ipad アニメーションの連続のオプションを変更するには | 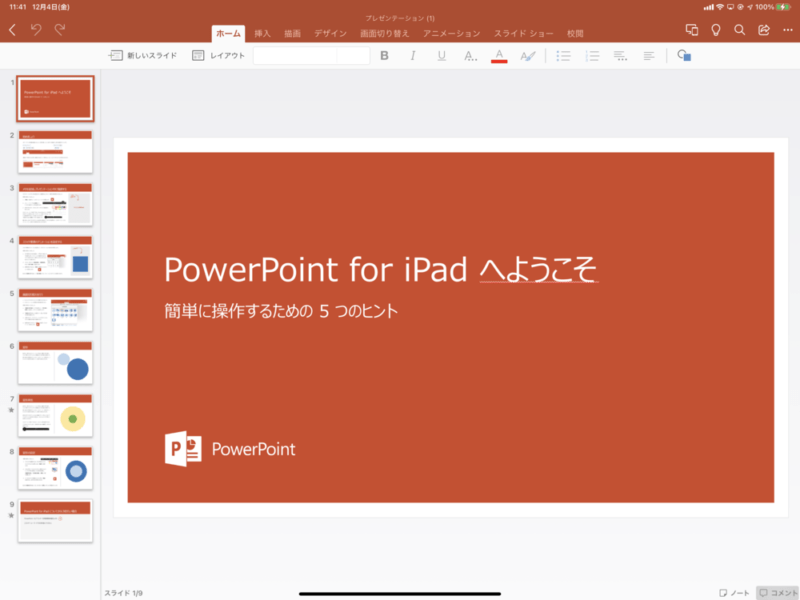 Powerpoint For Ipad アニメーションの連続のオプションを変更するには | Powerpoint For Ipad アニメーションの連続のオプションを変更するには |
 Powerpoint For Ipad アニメーションの連続のオプションを変更するには | 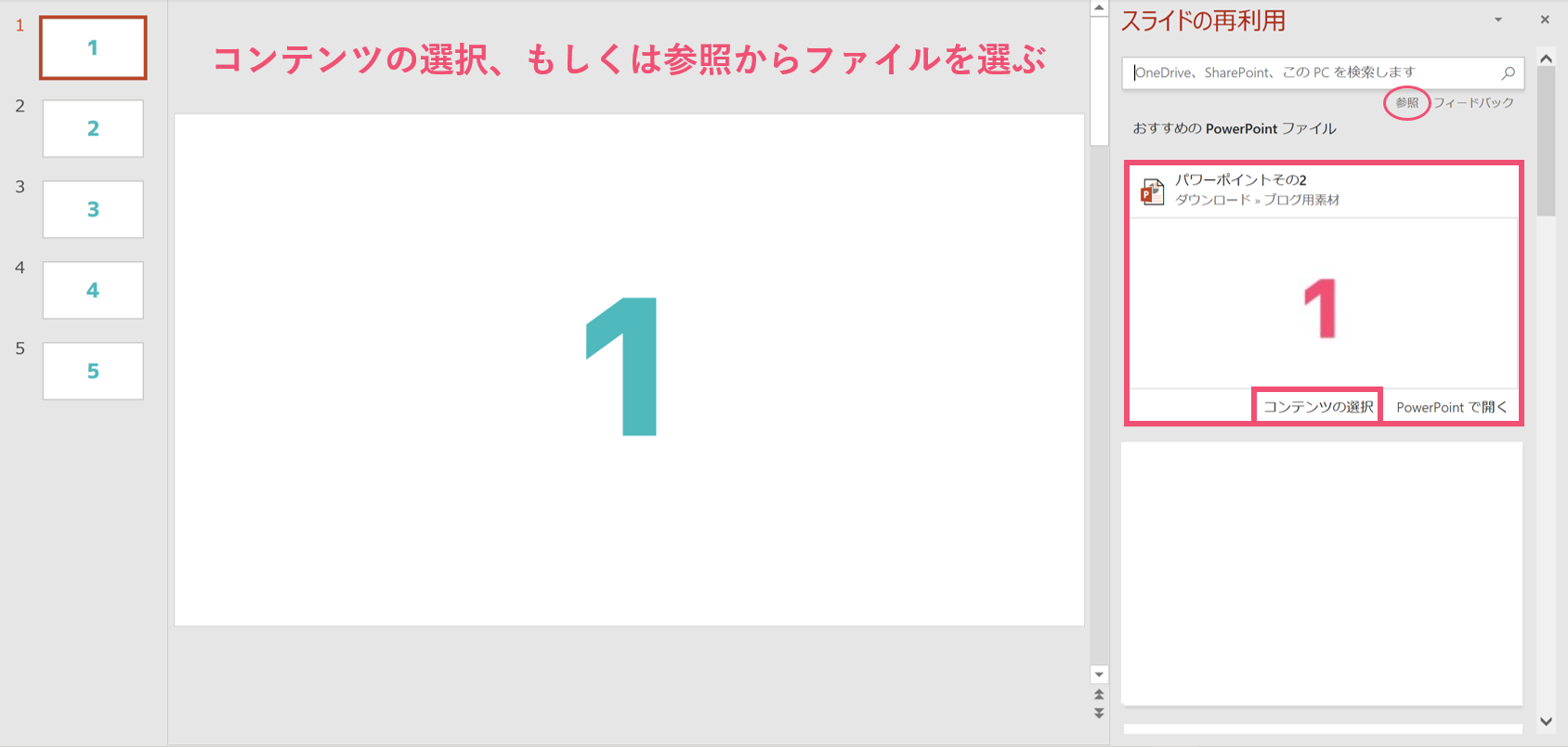 Powerpoint For Ipad アニメーションの連続のオプションを変更するには |  Powerpoint For Ipad アニメーションの連続のオプションを変更するには |
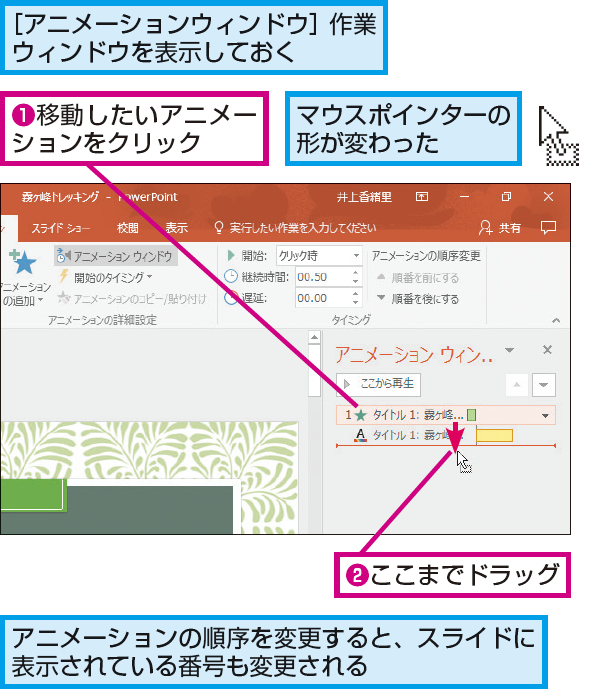 Powerpoint For Ipad アニメーションの連続のオプションを変更するには | Powerpoint For Ipad アニメーションの連続のオプションを変更するには |  Powerpoint For Ipad アニメーションの連続のオプションを変更するには |
「パワポ アニメーション 同時 ipad」の画像ギャラリー、詳細は各画像をクリックしてください。
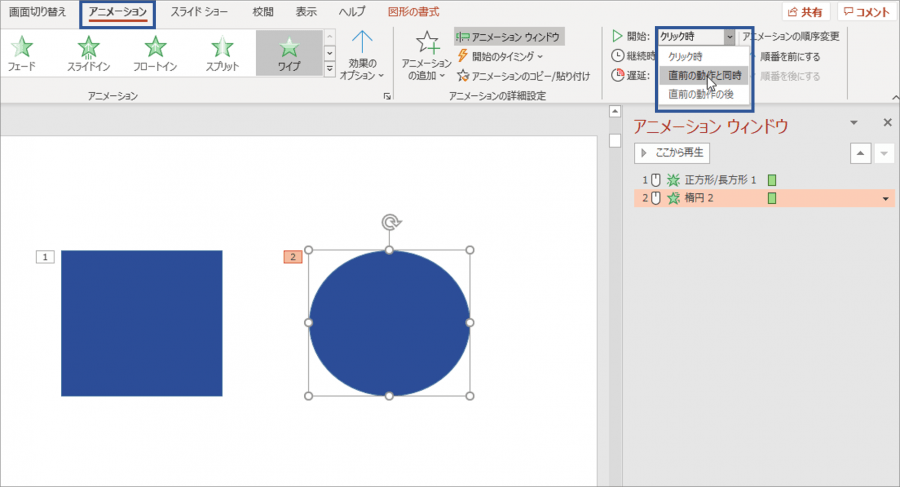 Powerpoint For Ipad アニメーションの連続のオプションを変更するには | 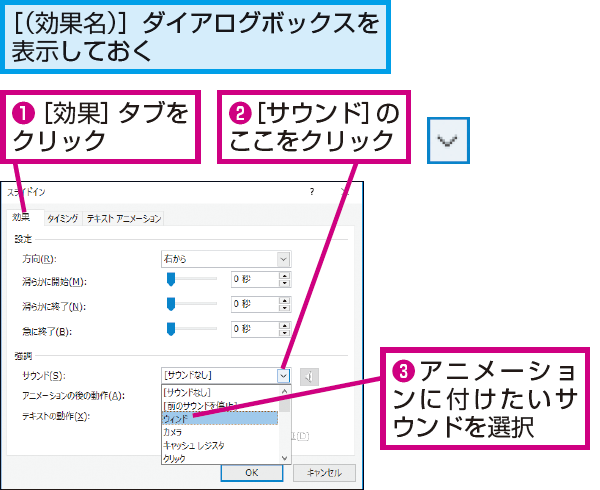 Powerpoint For Ipad アニメーションの連続のオプションを変更するには | 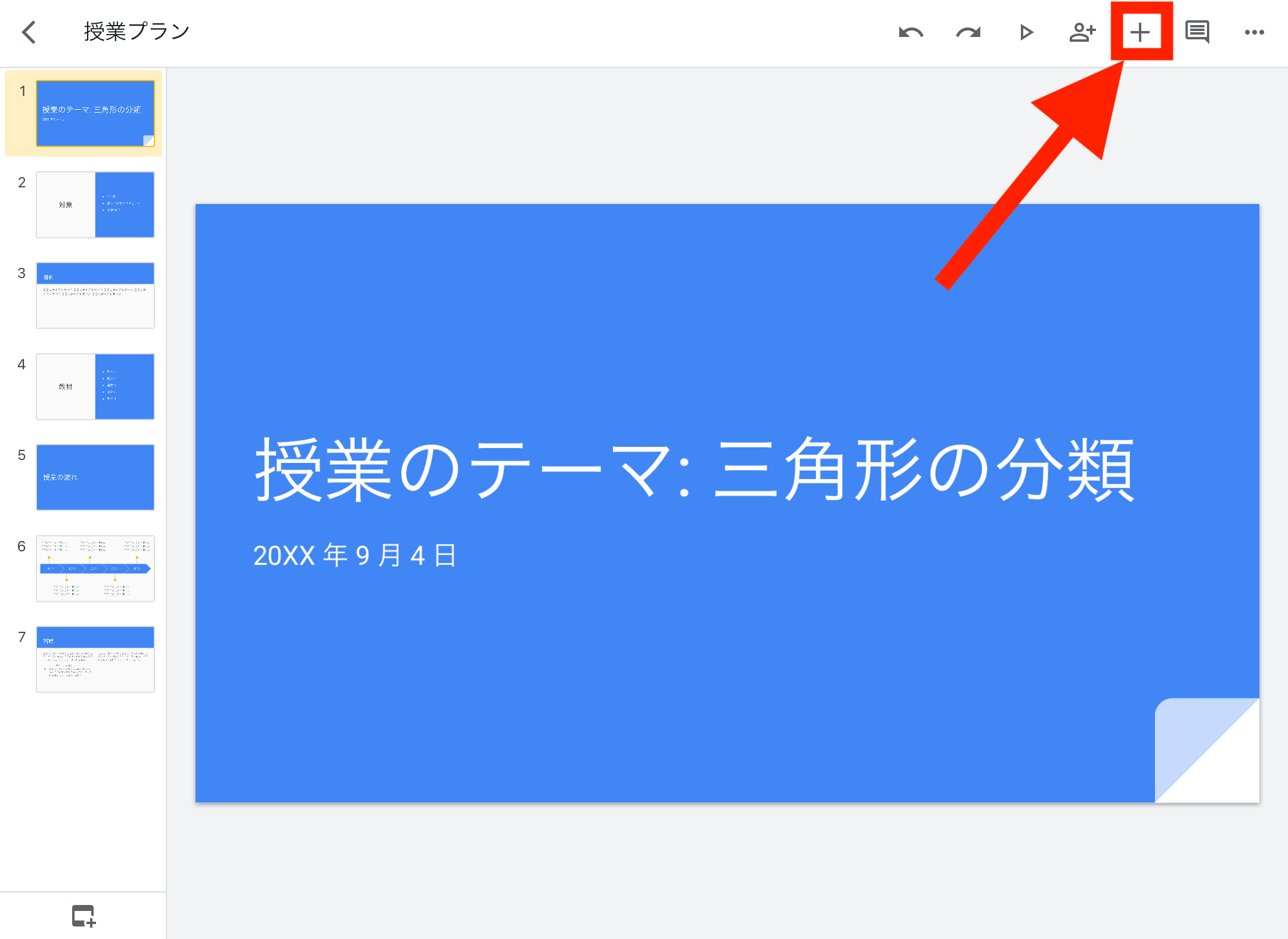 Powerpoint For Ipad アニメーションの連続のオプションを変更するには |
 Powerpoint For Ipad アニメーションの連続のオプションを変更するには |  Powerpoint For Ipad アニメーションの連続のオプションを変更するには | 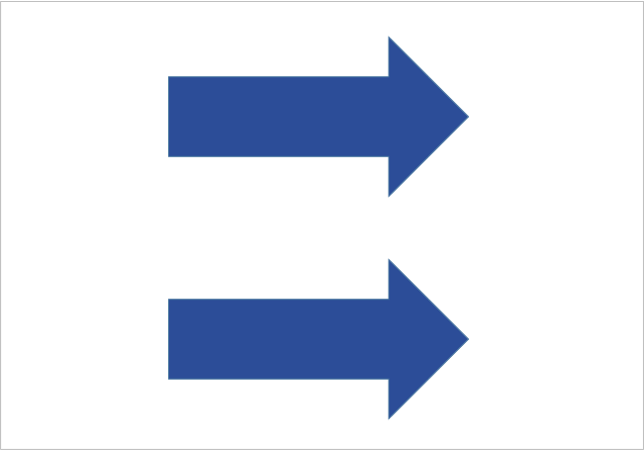 Powerpoint For Ipad アニメーションの連続のオプションを変更するには |
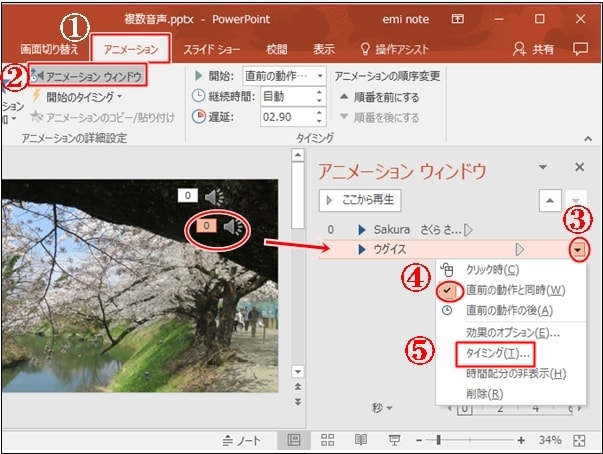 Powerpoint For Ipad アニメーションの連続のオプションを変更するには | 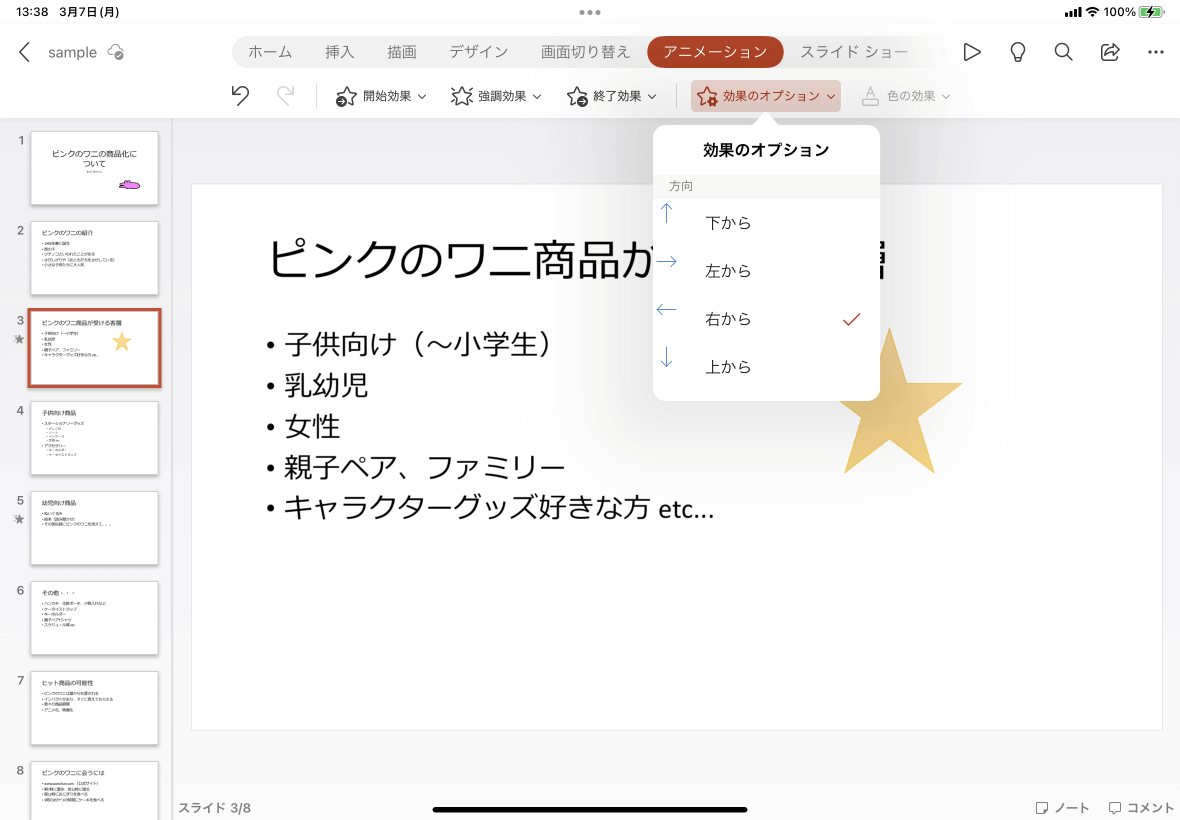 Powerpoint For Ipad アニメーションの連続のオプションを変更するには | 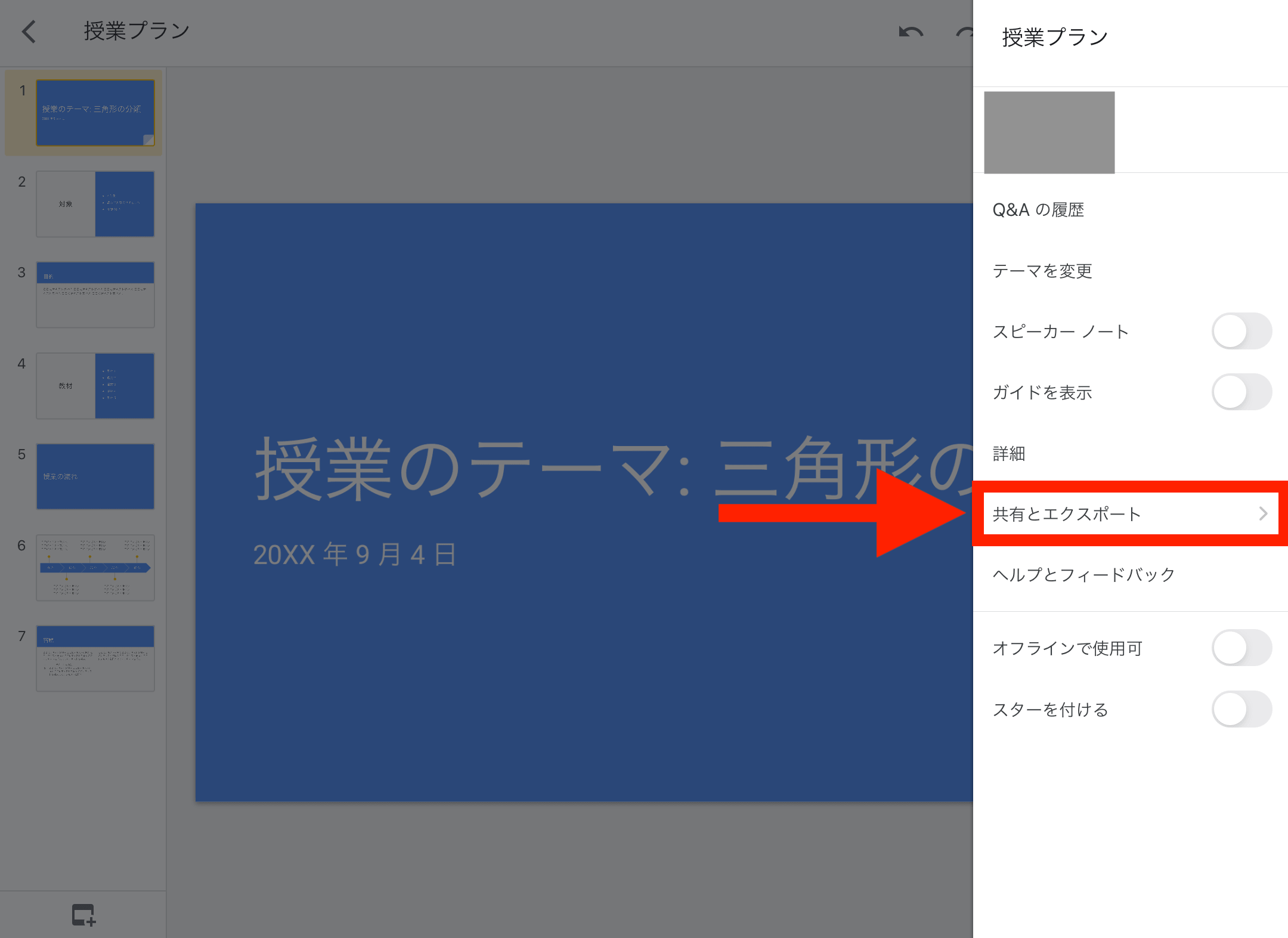 Powerpoint For Ipad アニメーションの連続のオプションを変更するには |
「パワポ アニメーション 同時 ipad」の画像ギャラリー、詳細は各画像をクリックしてください。
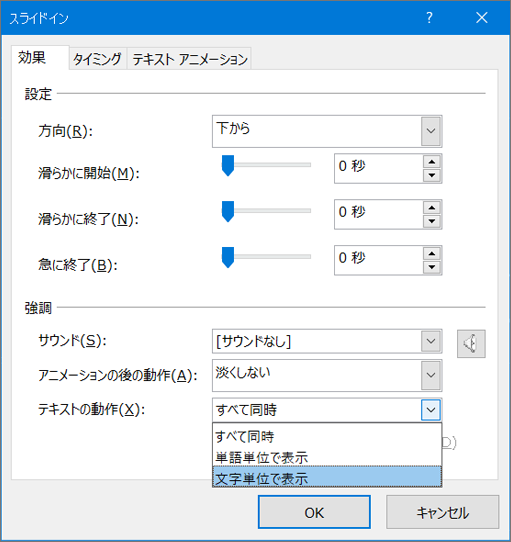 Powerpoint For Ipad アニメーションの連続のオプションを変更するには | 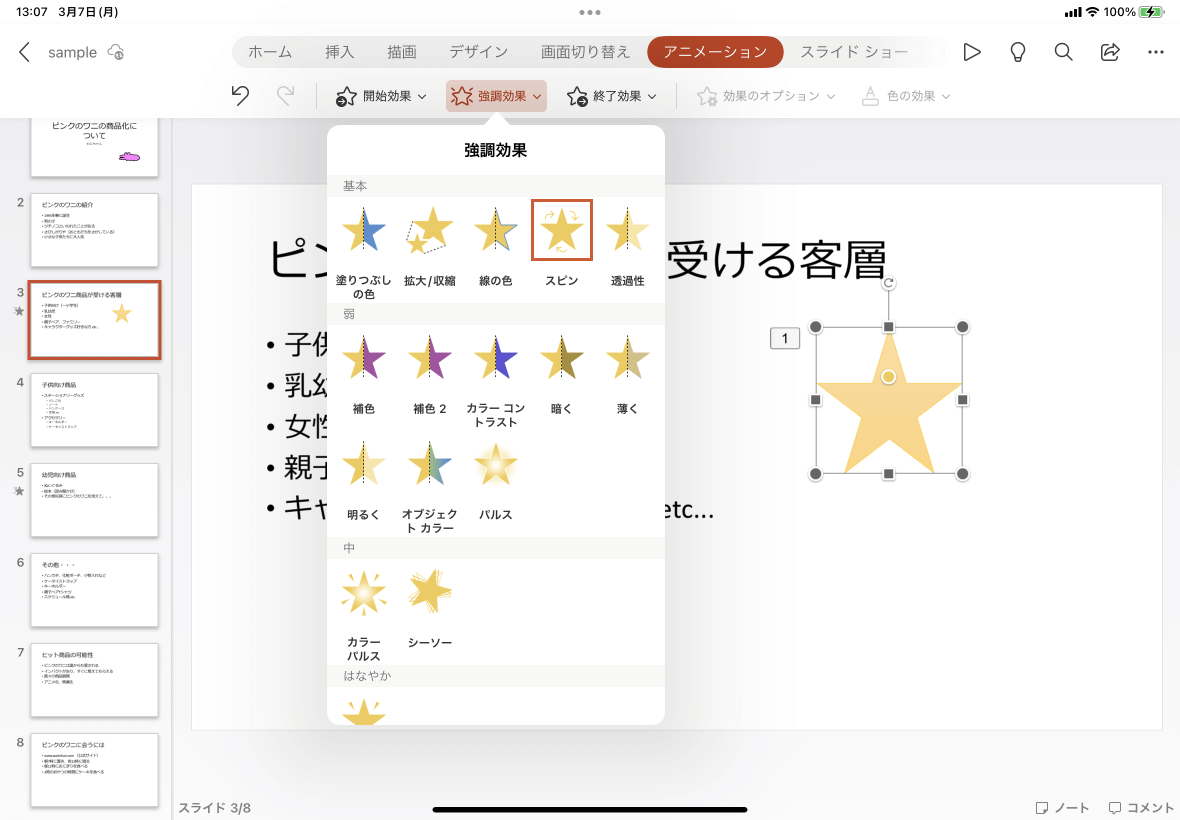 Powerpoint For Ipad アニメーションの連続のオプションを変更するには | Powerpoint For Ipad アニメーションの連続のオプションを変更するには |
Powerpoint For Ipad アニメーションの連続のオプションを変更するには | 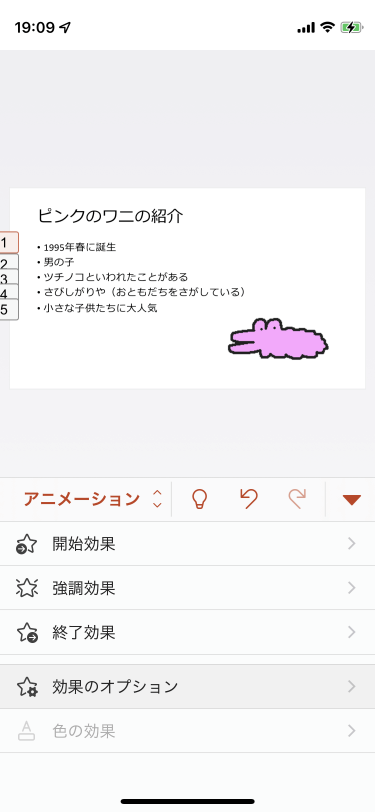 Powerpoint For Ipad アニメーションの連続のオプションを変更するには |  Powerpoint For Ipad アニメーションの連続のオプションを変更するには |
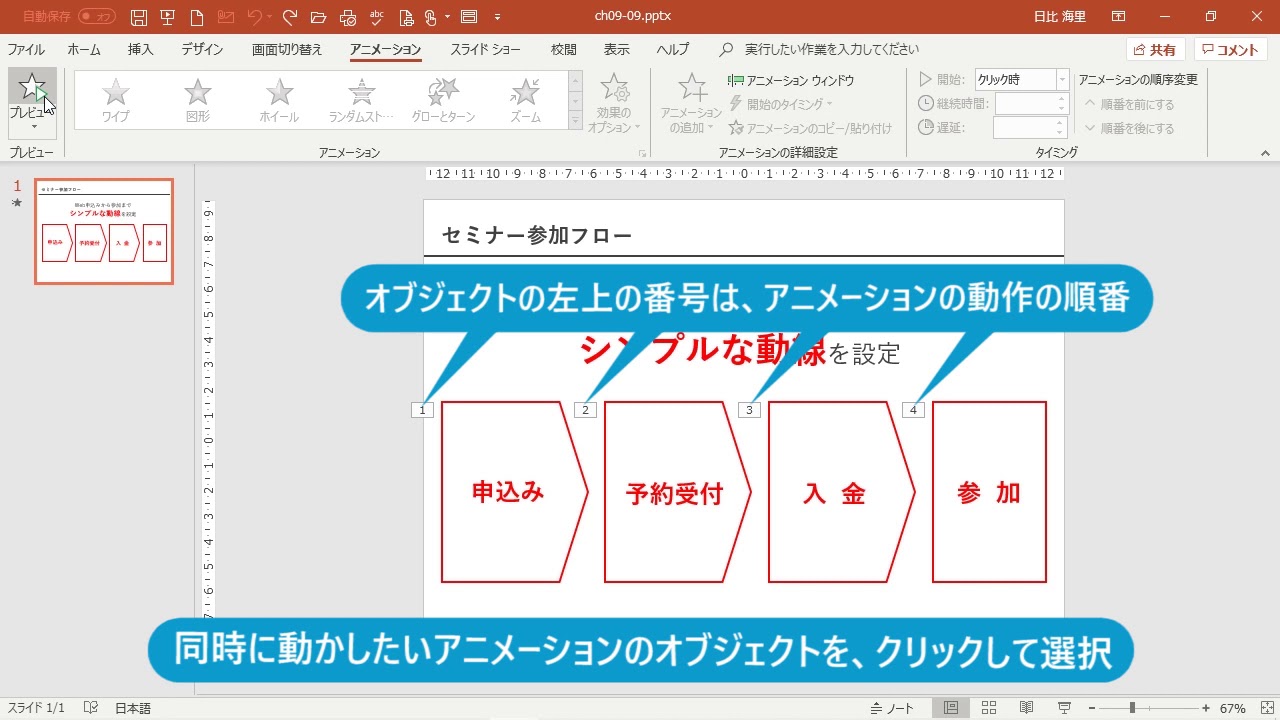 Powerpoint For Ipad アニメーションの連続のオプションを変更するには |  Powerpoint For Ipad アニメーションの連続のオプションを変更するには |  Powerpoint For Ipad アニメーションの連続のオプションを変更するには |
「パワポ アニメーション 同時 ipad」の画像ギャラリー、詳細は各画像をクリックしてください。
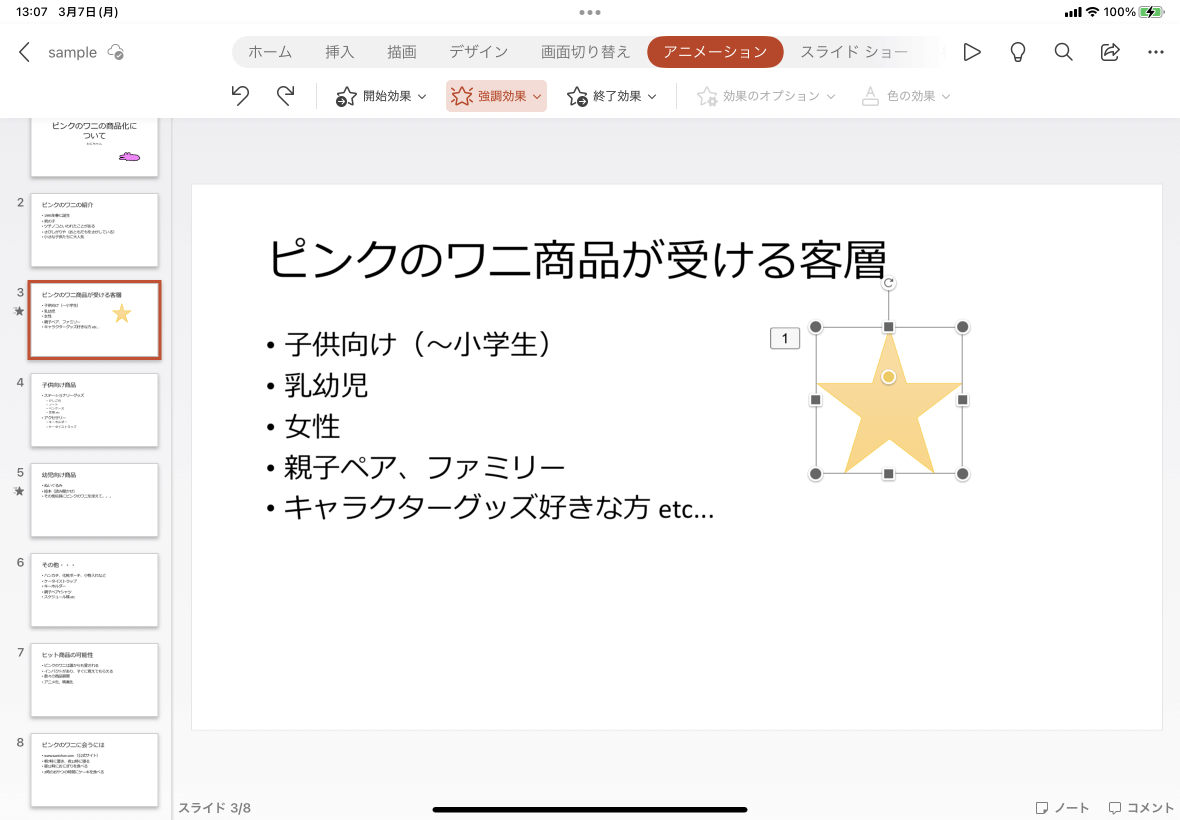 Powerpoint For Ipad アニメーションの連続のオプションを変更するには | 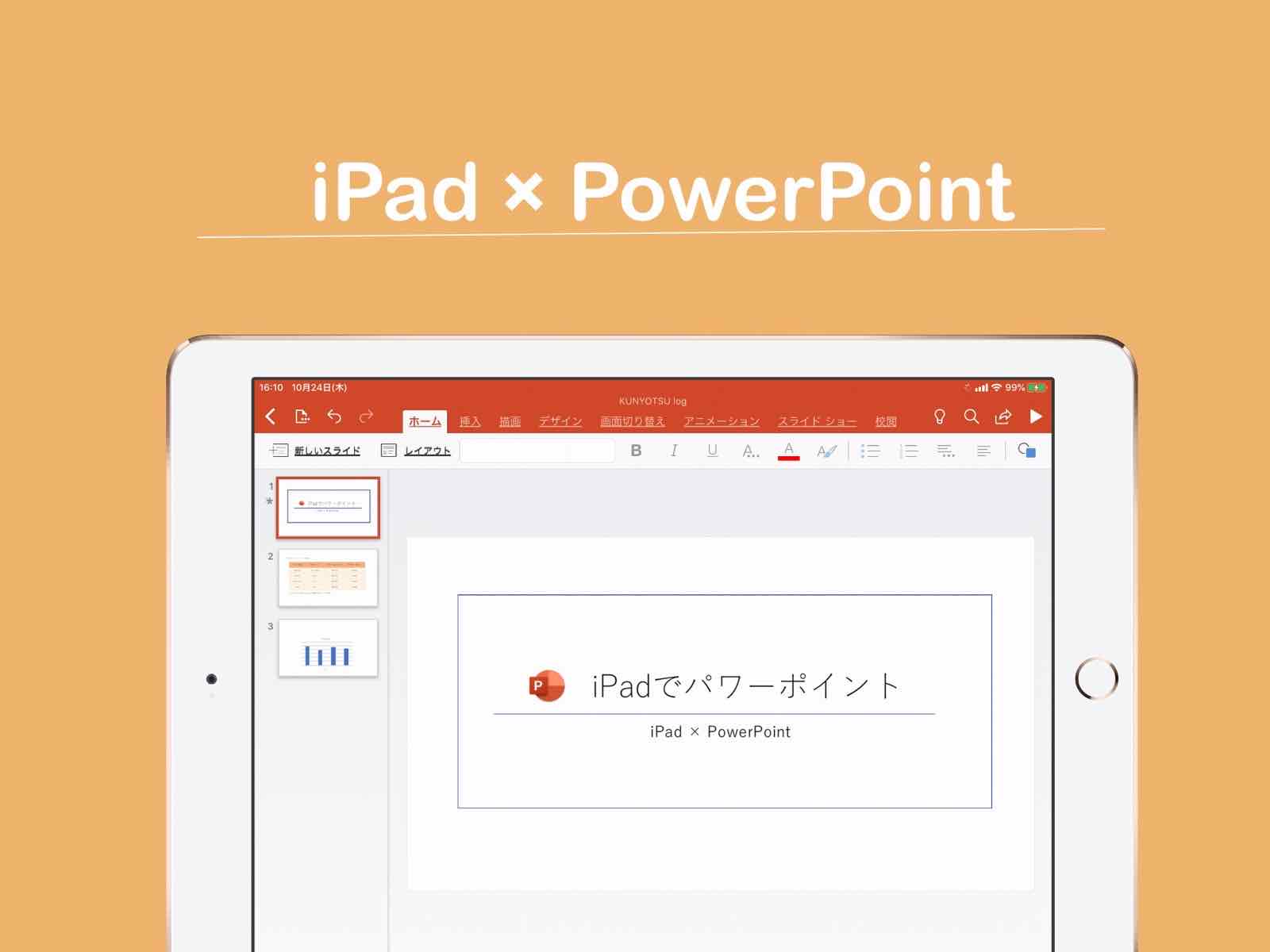 Powerpoint For Ipad アニメーションの連続のオプションを変更するには | 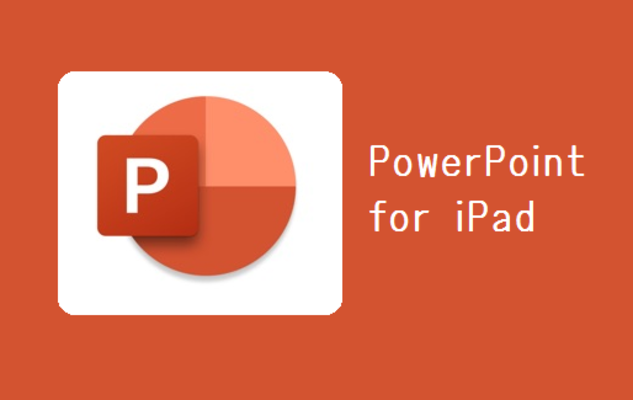 Powerpoint For Ipad アニメーションの連続のオプションを変更するには |
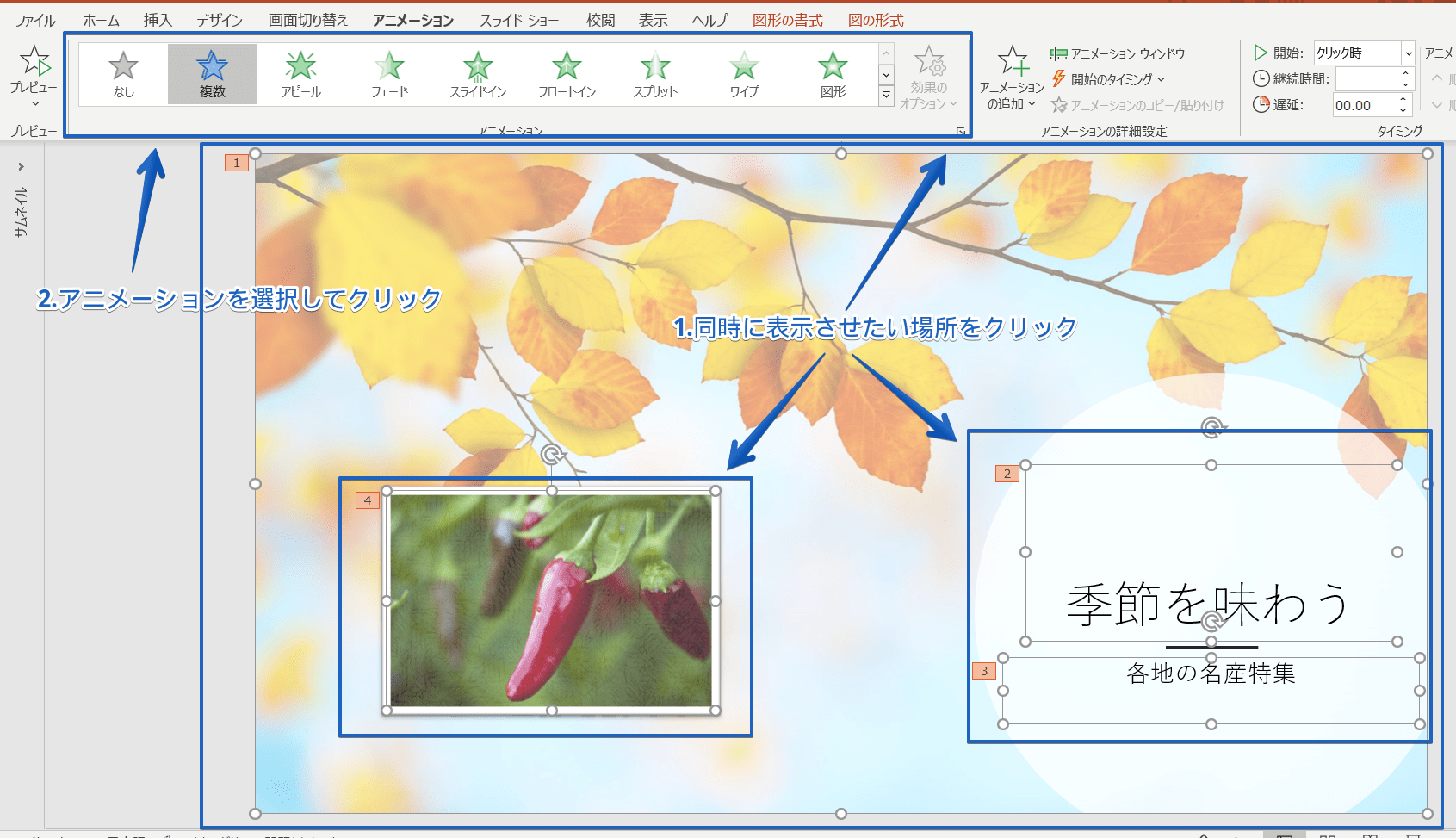 Powerpoint For Ipad アニメーションの連続のオプションを変更するには | 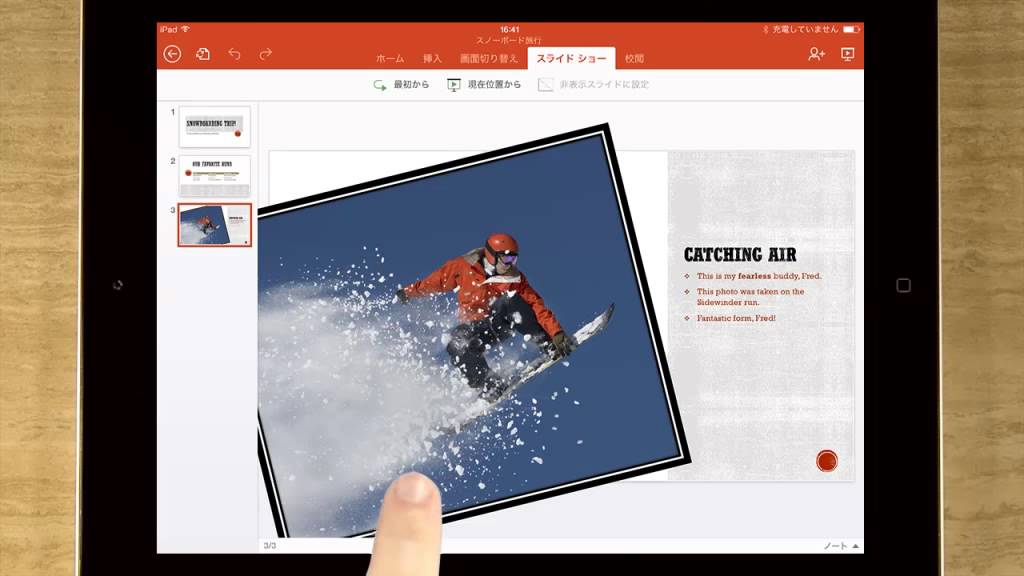 Powerpoint For Ipad アニメーションの連続のオプションを変更するには | 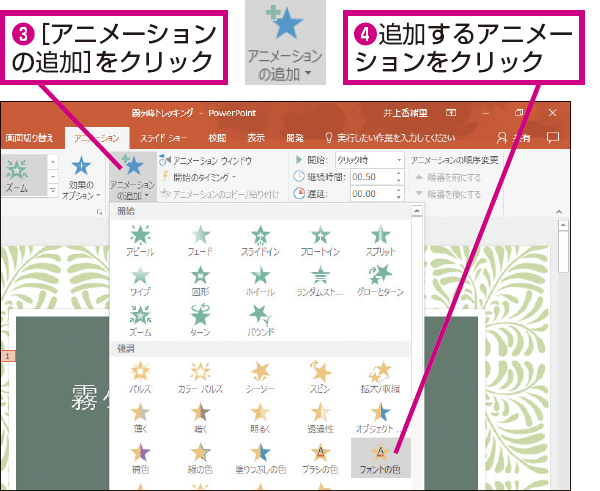 Powerpoint For Ipad アニメーションの連続のオプションを変更するには |
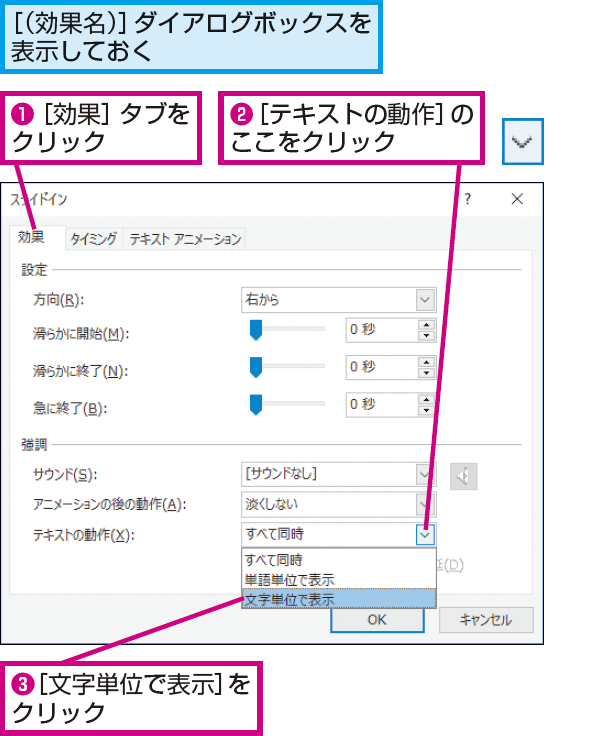 Powerpoint For Ipad アニメーションの連続のオプションを変更するには | 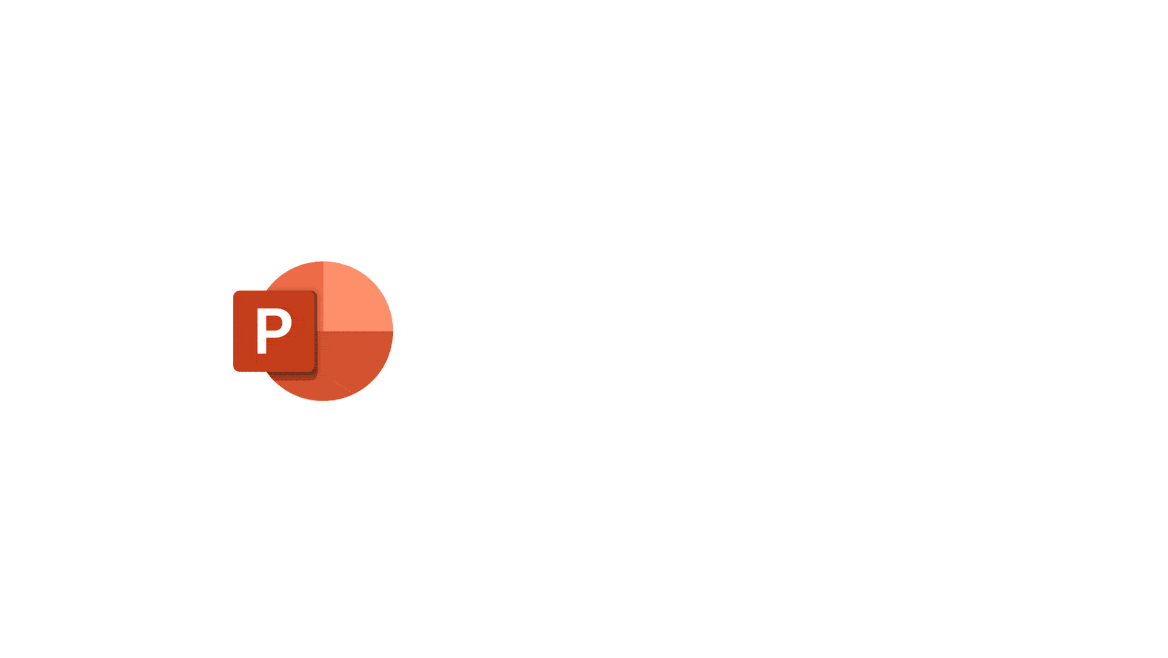 Powerpoint For Ipad アニメーションの連続のオプションを変更するには | 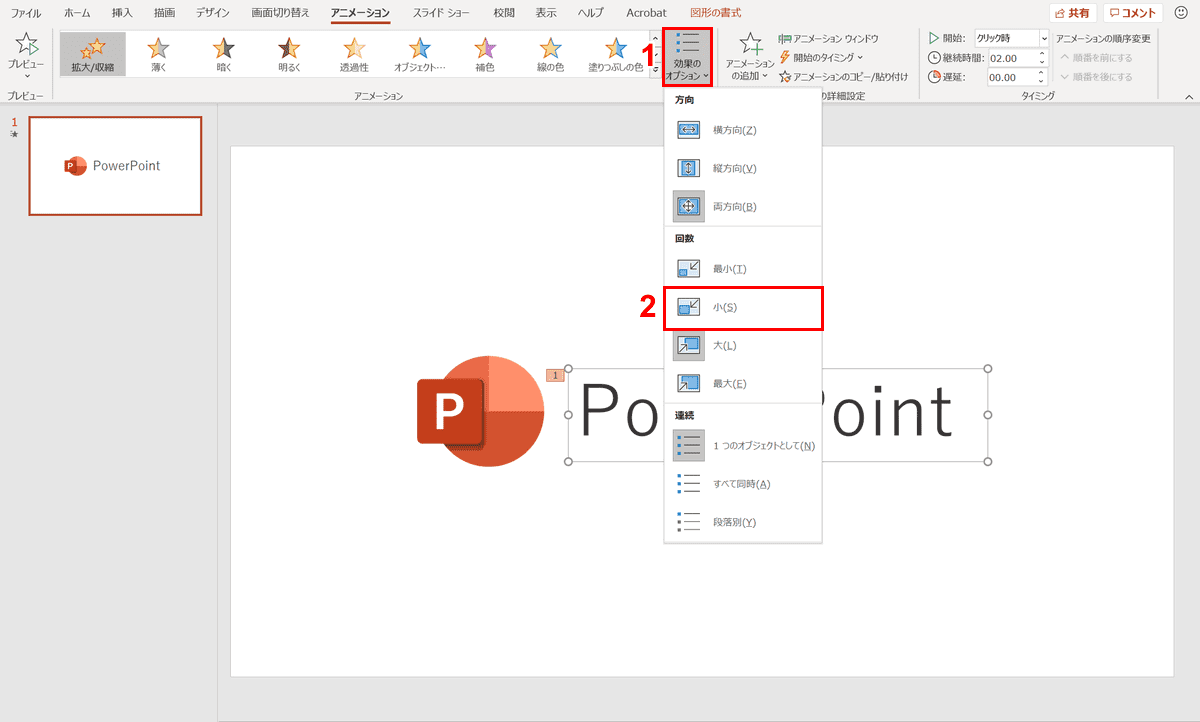 Powerpoint For Ipad アニメーションの連続のオプションを変更するには |
「パワポ アニメーション 同時 ipad」の画像ギャラリー、詳細は各画像をクリックしてください。
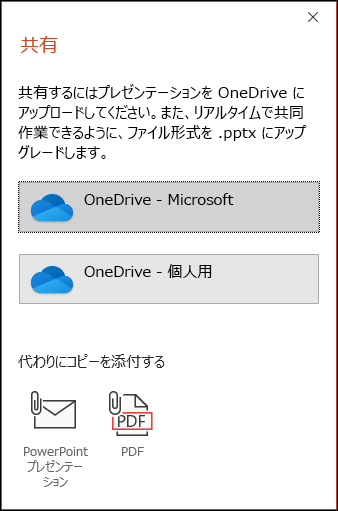 Powerpoint For Ipad アニメーションの連続のオプションを変更するには | Powerpoint For Ipad アニメーションの連続のオプションを変更するには | 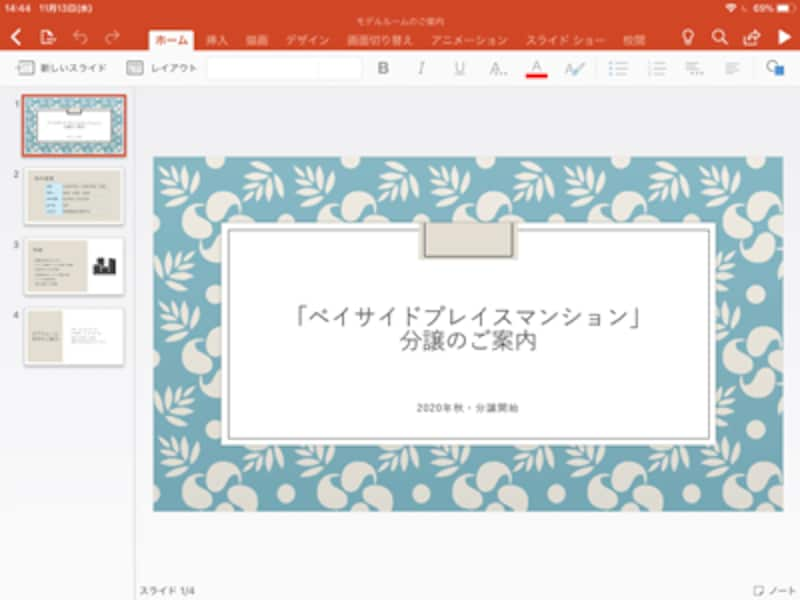 Powerpoint For Ipad アニメーションの連続のオプションを変更するには |
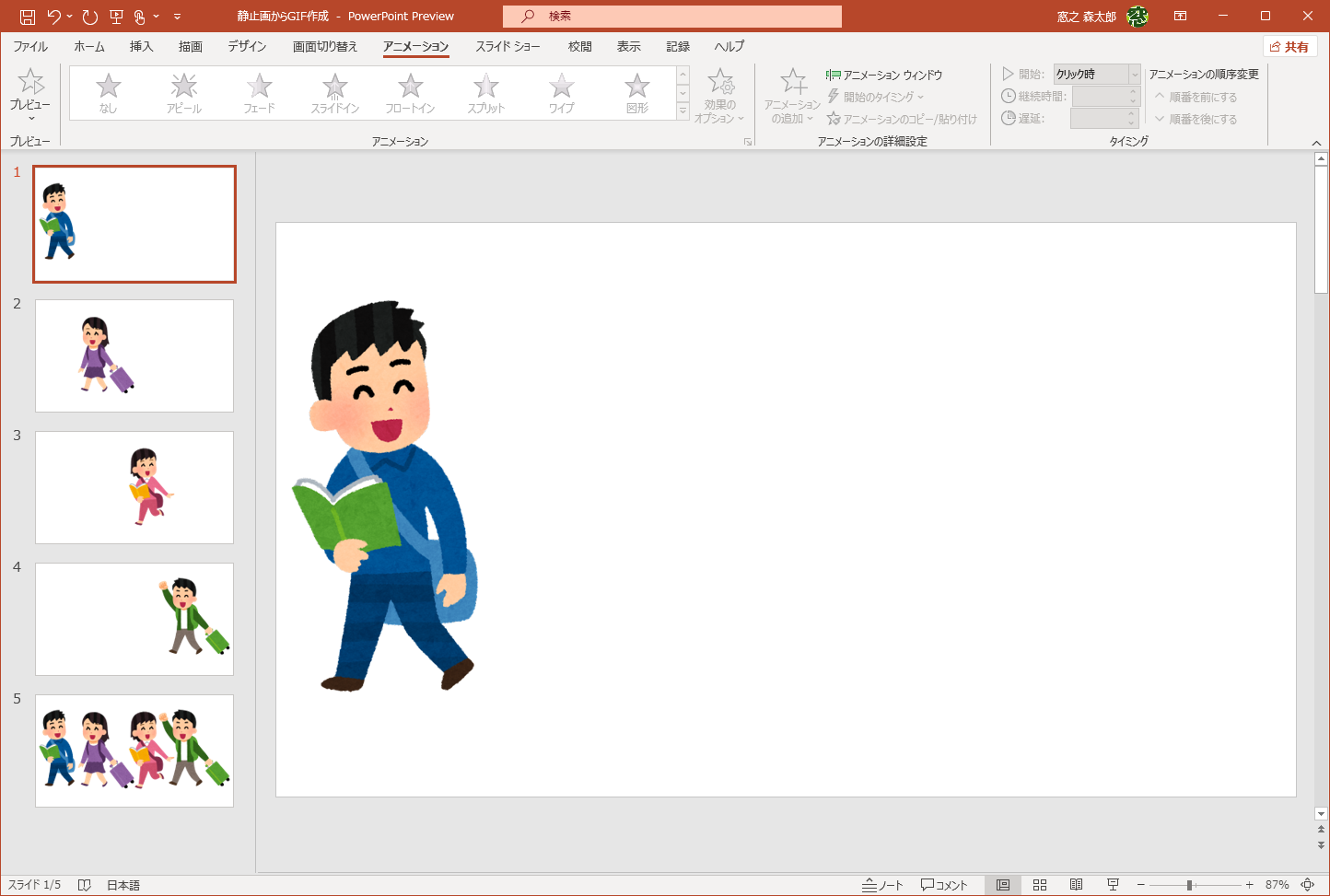 Powerpoint For Ipad アニメーションの連続のオプションを変更するには | 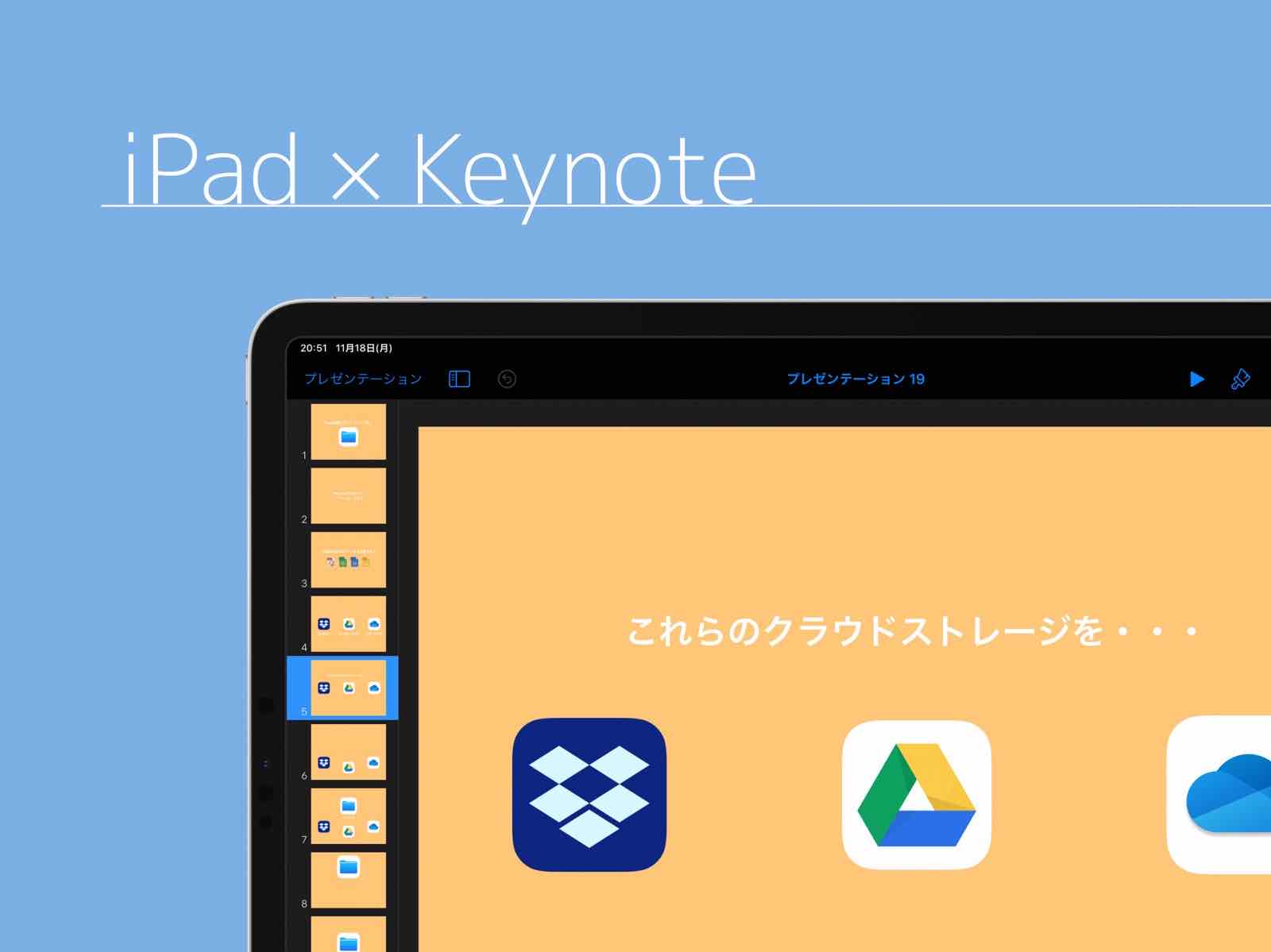 Powerpoint For Ipad アニメーションの連続のオプションを変更するには | Powerpoint For Ipad アニメーションの連続のオプションを変更するには |
 Powerpoint For Ipad アニメーションの連続のオプションを変更するには |  Powerpoint For Ipad アニメーションの連続のオプションを変更するには | 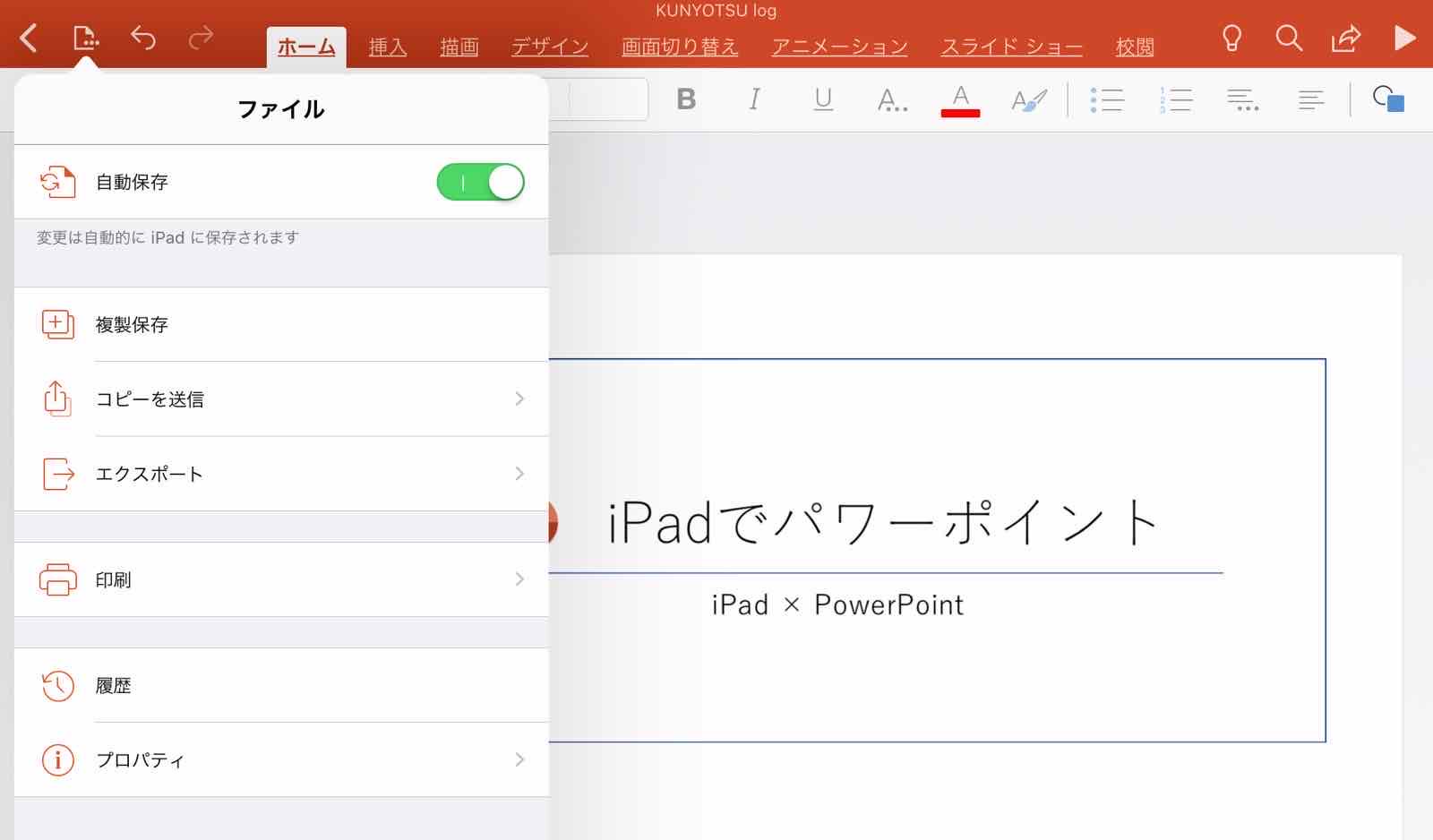 Powerpoint For Ipad アニメーションの連続のオプションを変更するには |
「パワポ アニメーション 同時 ipad」の画像ギャラリー、詳細は各画像をクリックしてください。
Powerpoint For Ipad アニメーションの連続のオプションを変更するには |  Powerpoint For Ipad アニメーションの連続のオプションを変更するには | 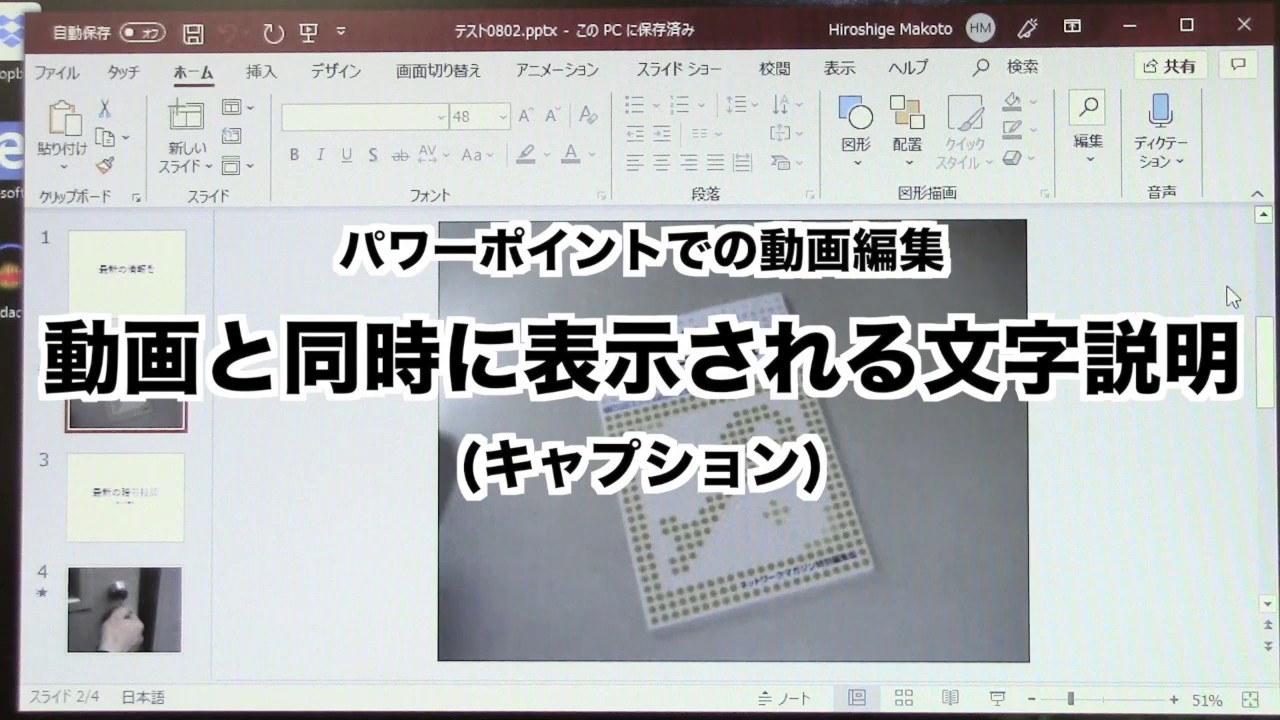 Powerpoint For Ipad アニメーションの連続のオプションを変更するには |
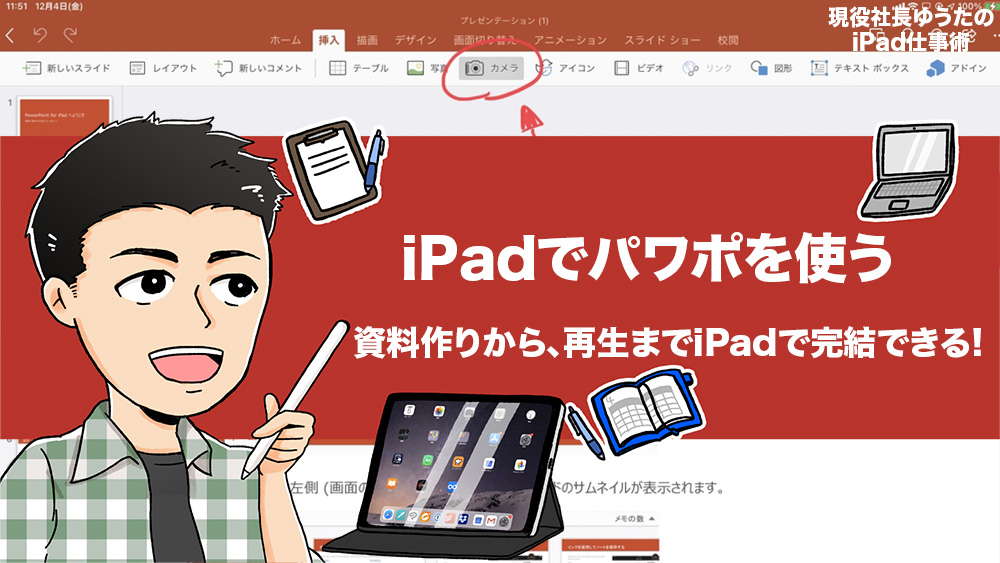 Powerpoint For Ipad アニメーションの連続のオプションを変更するには | 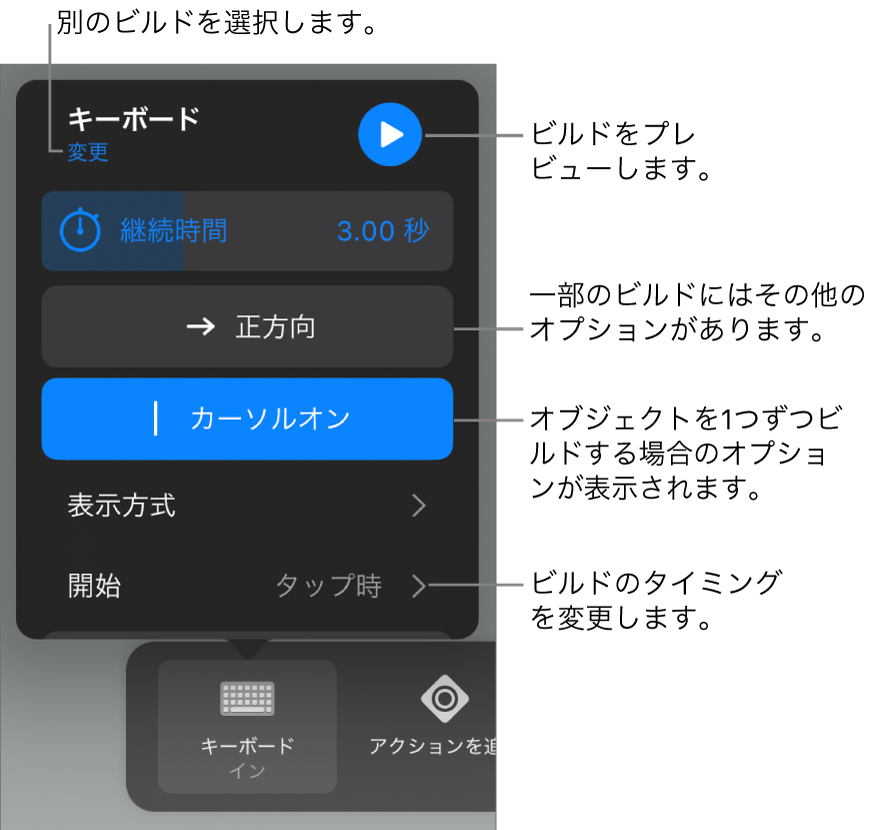 Powerpoint For Ipad アニメーションの連続のオプションを変更するには | 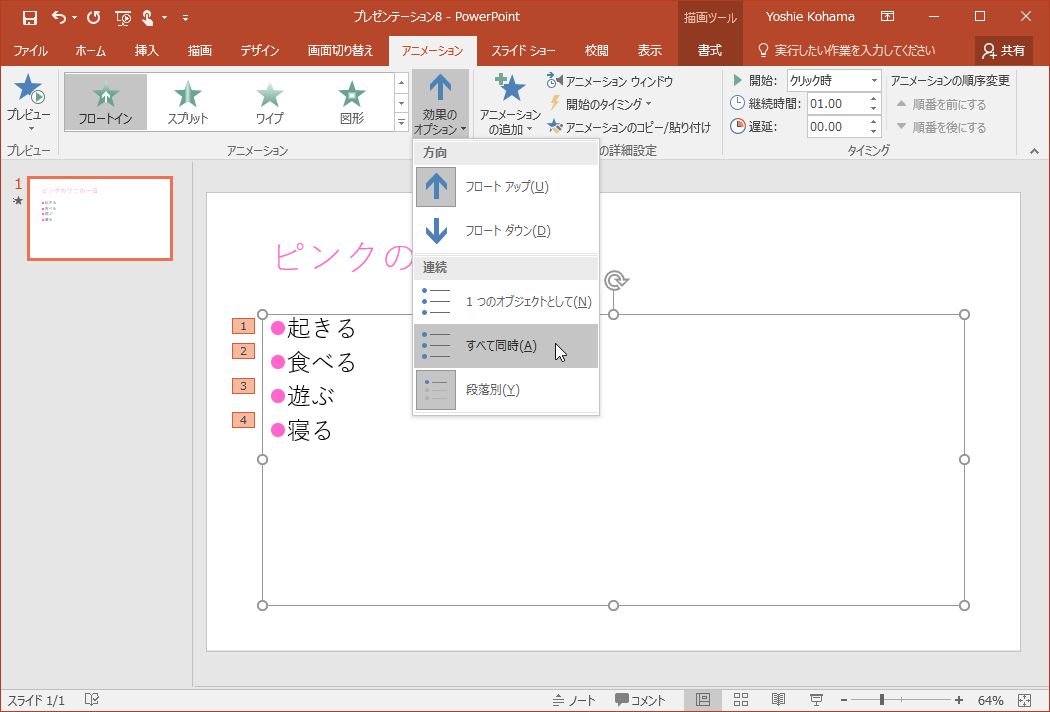 Powerpoint For Ipad アニメーションの連続のオプションを変更するには |
 Powerpoint For Ipad アニメーションの連続のオプションを変更するには | 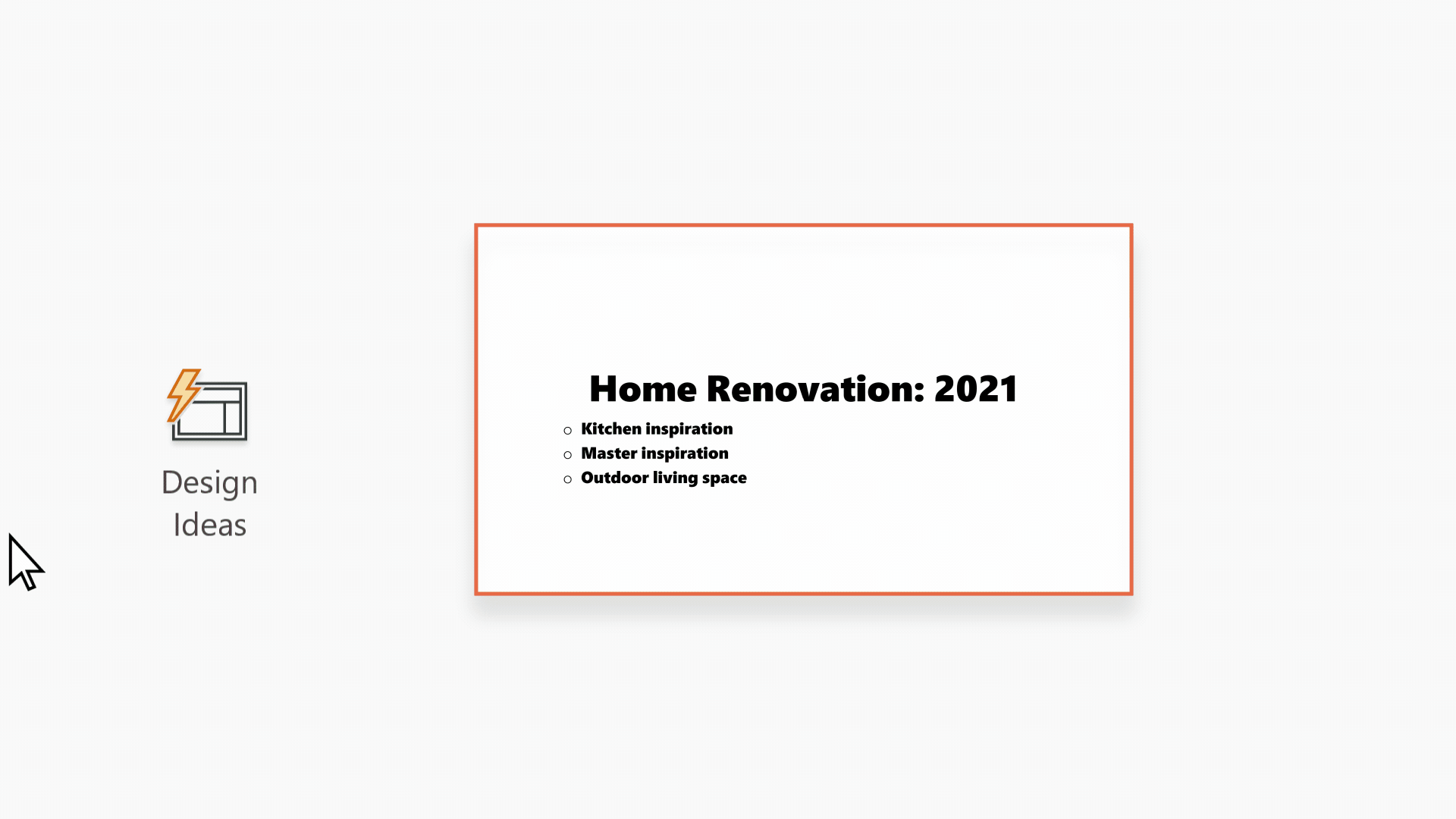 Powerpoint For Ipad アニメーションの連続のオプションを変更するには | 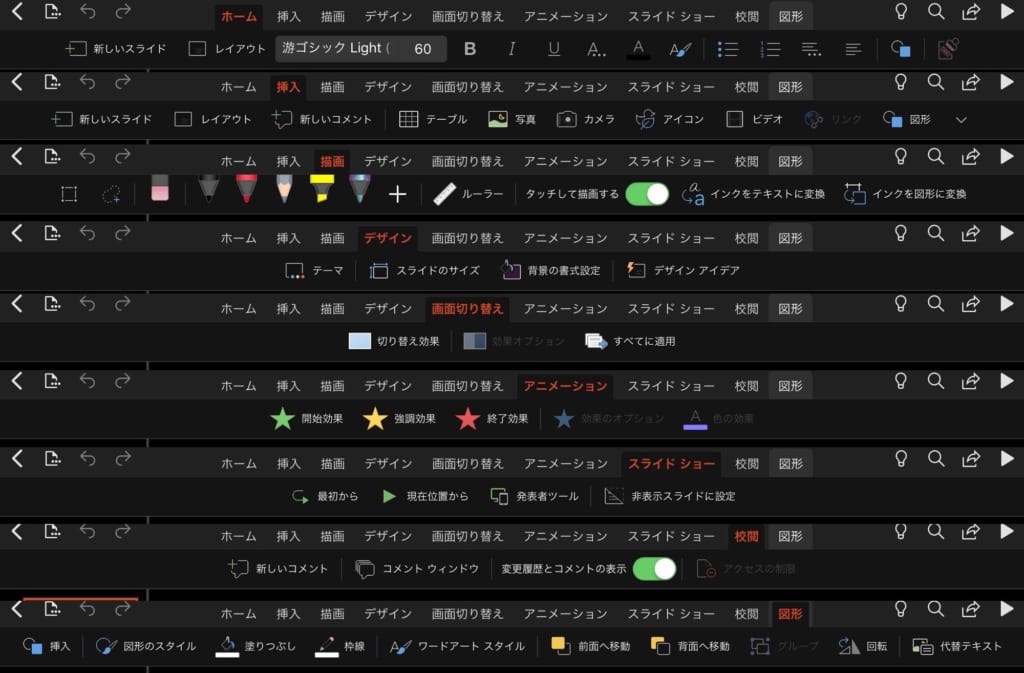 Powerpoint For Ipad アニメーションの連続のオプションを変更するには |
「パワポ アニメーション 同時 ipad」の画像ギャラリー、詳細は各画像をクリックしてください。
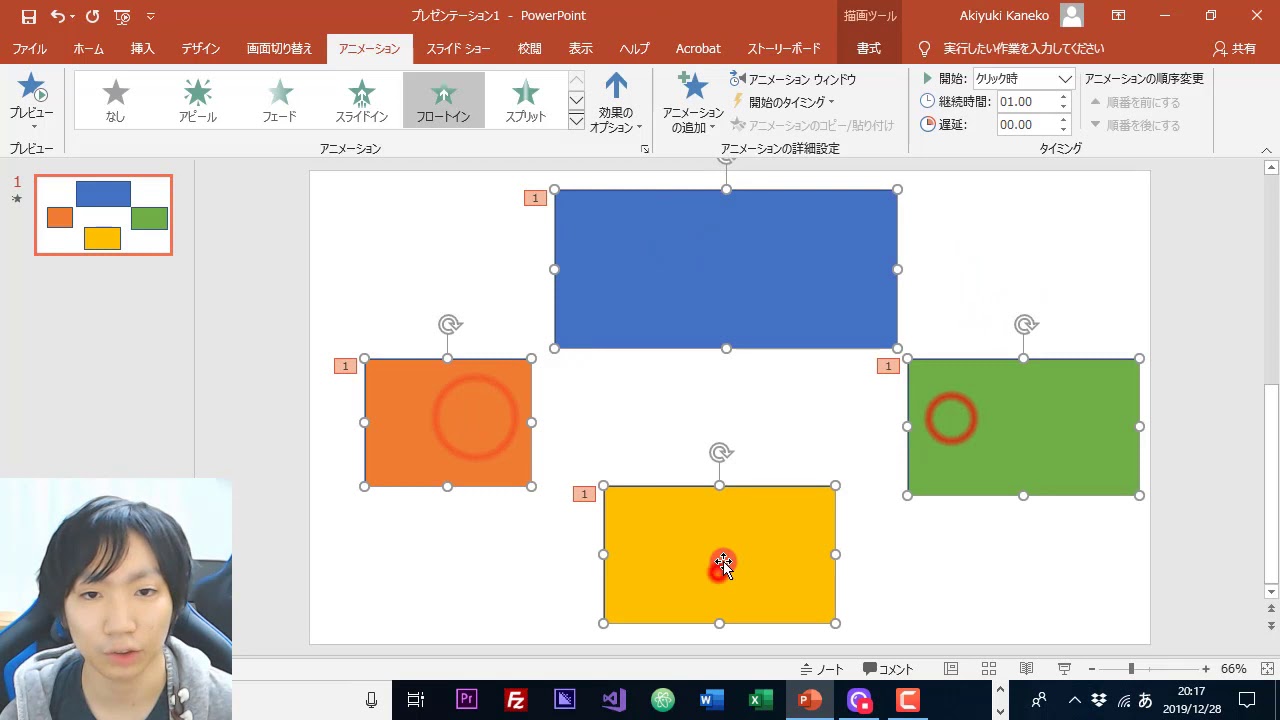 Powerpoint For Ipad アニメーションの連続のオプションを変更するには |  Powerpoint For Ipad アニメーションの連続のオプションを変更するには | 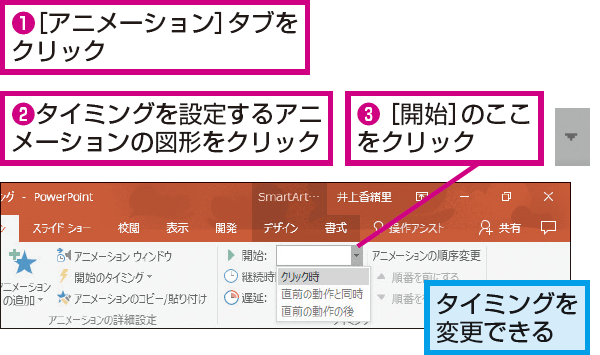 Powerpoint For Ipad アニメーションの連続のオプションを変更するには |
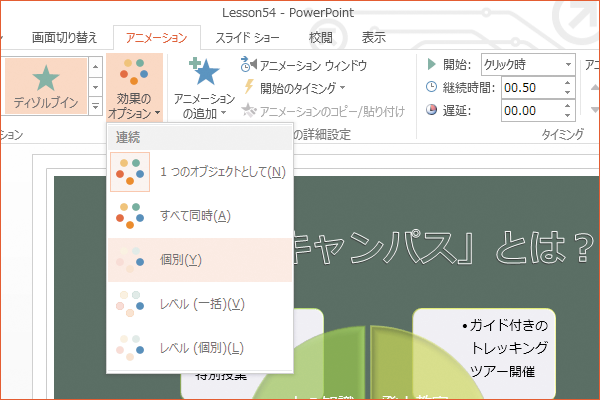 Powerpoint For Ipad アニメーションの連続のオプションを変更するには | 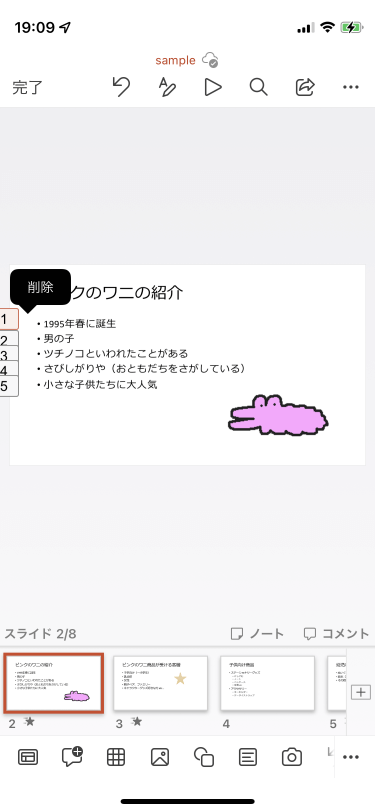 Powerpoint For Ipad アニメーションの連続のオプションを変更するには | 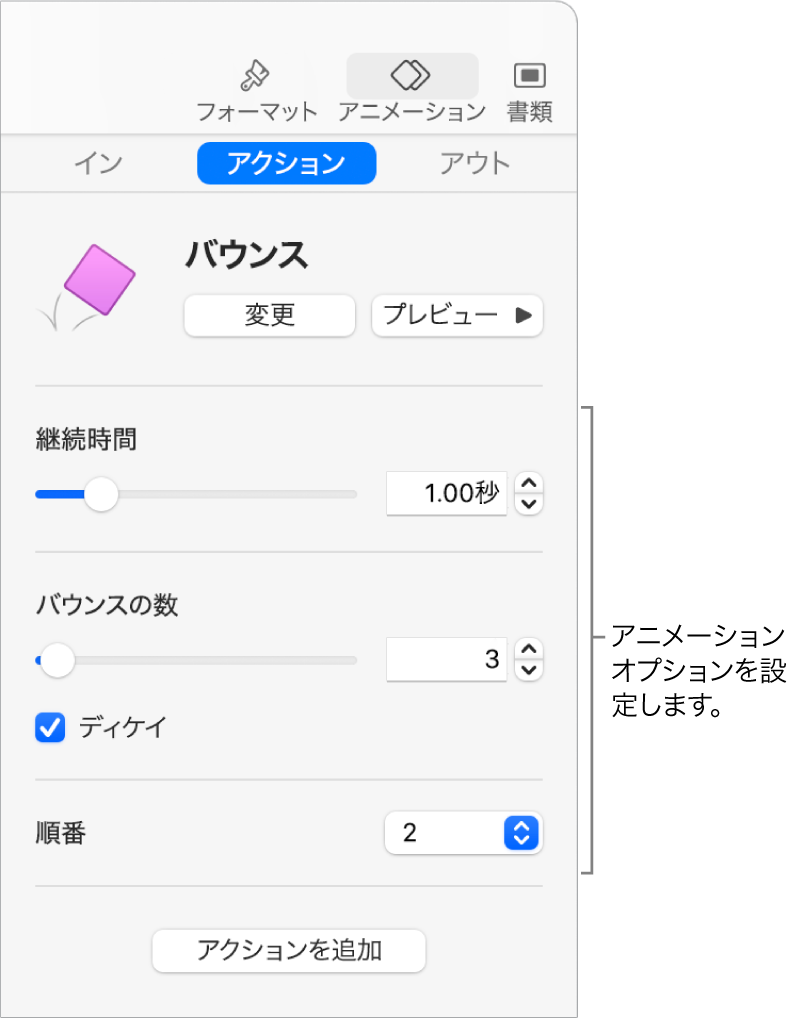 Powerpoint For Ipad アニメーションの連続のオプションを変更するには |
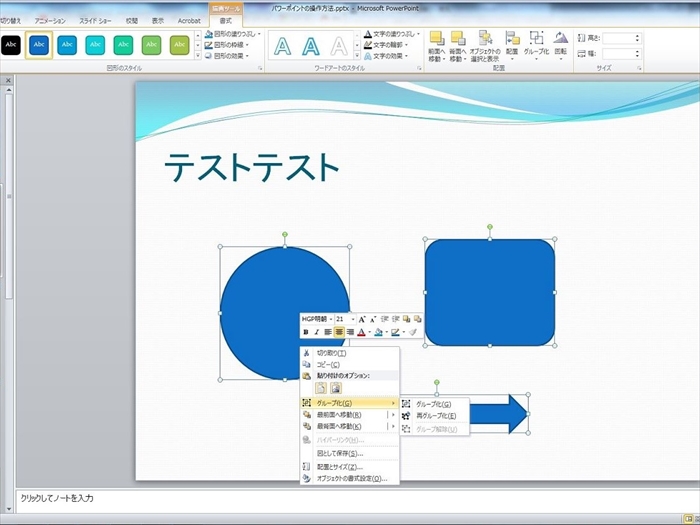 Powerpoint For Ipad アニメーションの連続のオプションを変更するには | 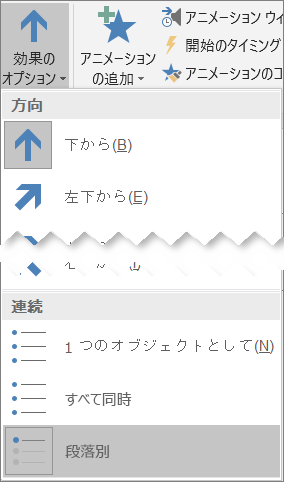 Powerpoint For Ipad アニメーションの連続のオプションを変更するには | 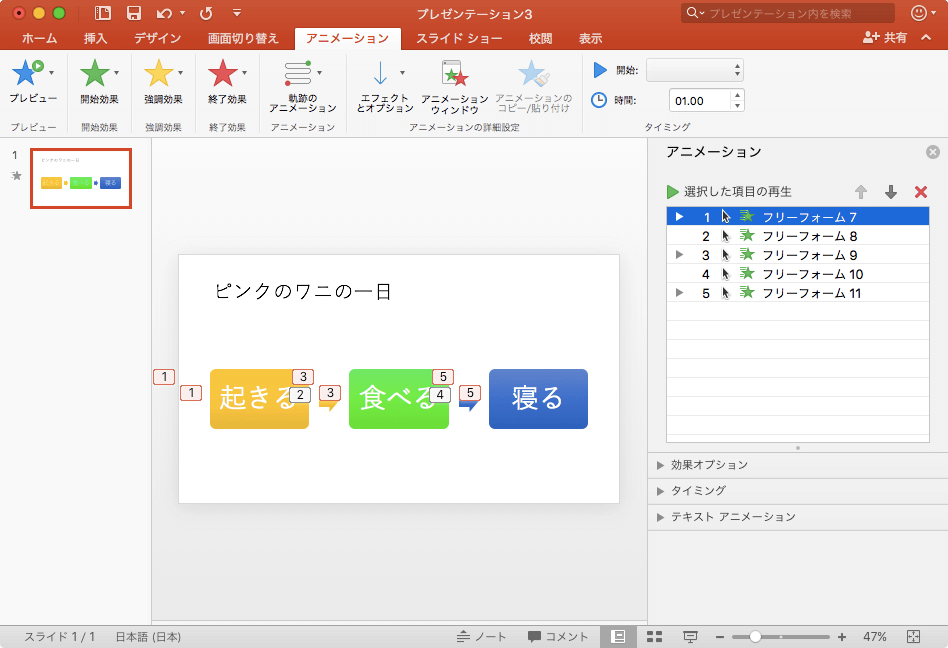 Powerpoint For Ipad アニメーションの連続のオプションを変更するには |
「パワポ アニメーション 同時 ipad」の画像ギャラリー、詳細は各画像をクリックしてください。
 Powerpoint For Ipad アニメーションの連続のオプションを変更するには | 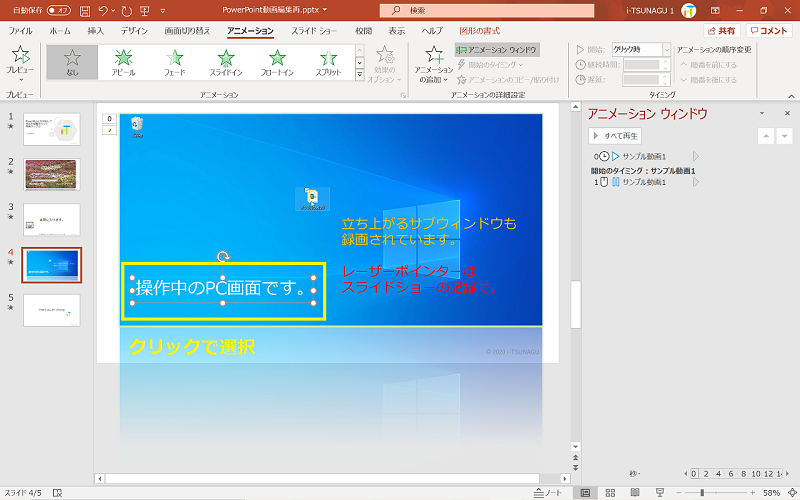 Powerpoint For Ipad アニメーションの連続のオプションを変更するには | 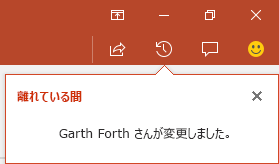 Powerpoint For Ipad アニメーションの連続のオプションを変更するには |
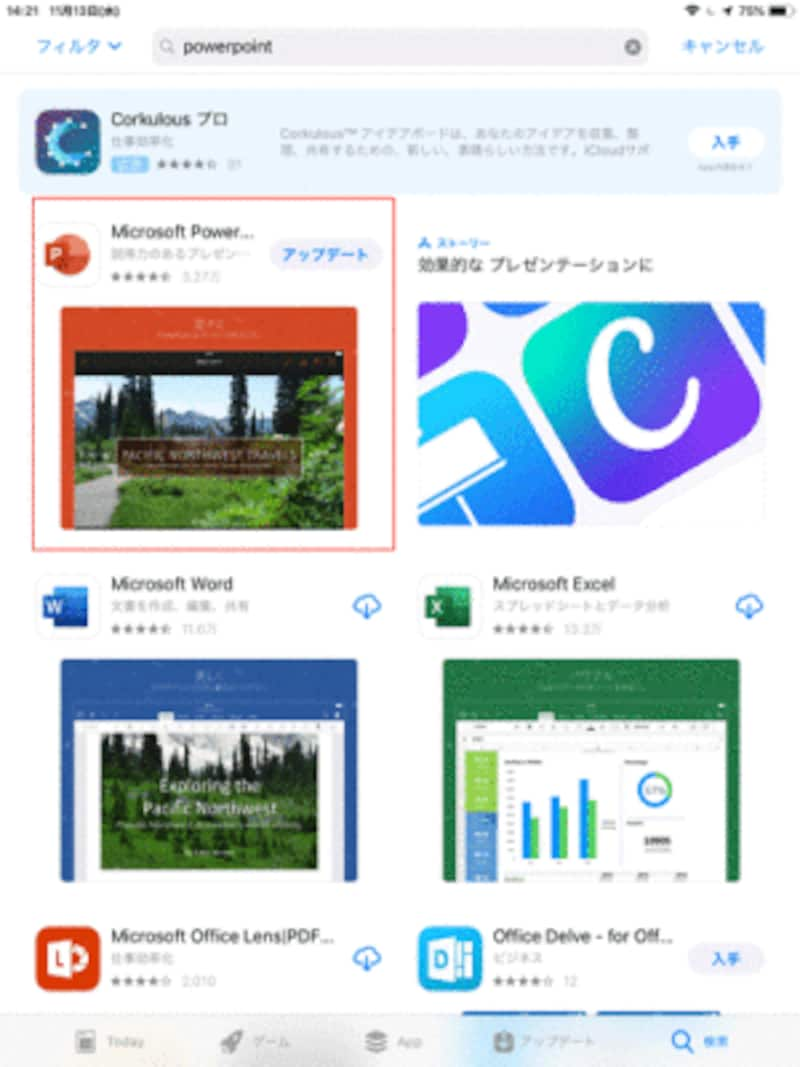 Powerpoint For Ipad アニメーションの連続のオプションを変更するには | 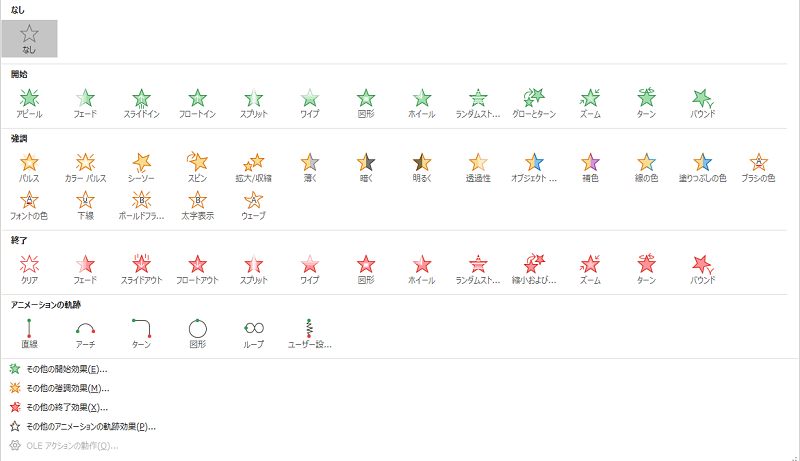 Powerpoint For Ipad アニメーションの連続のオプションを変更するには |  Powerpoint For Ipad アニメーションの連続のオプションを変更するには |
 Powerpoint For Ipad アニメーションの連続のオプションを変更するには |  Powerpoint For Ipad アニメーションの連続のオプションを変更するには | 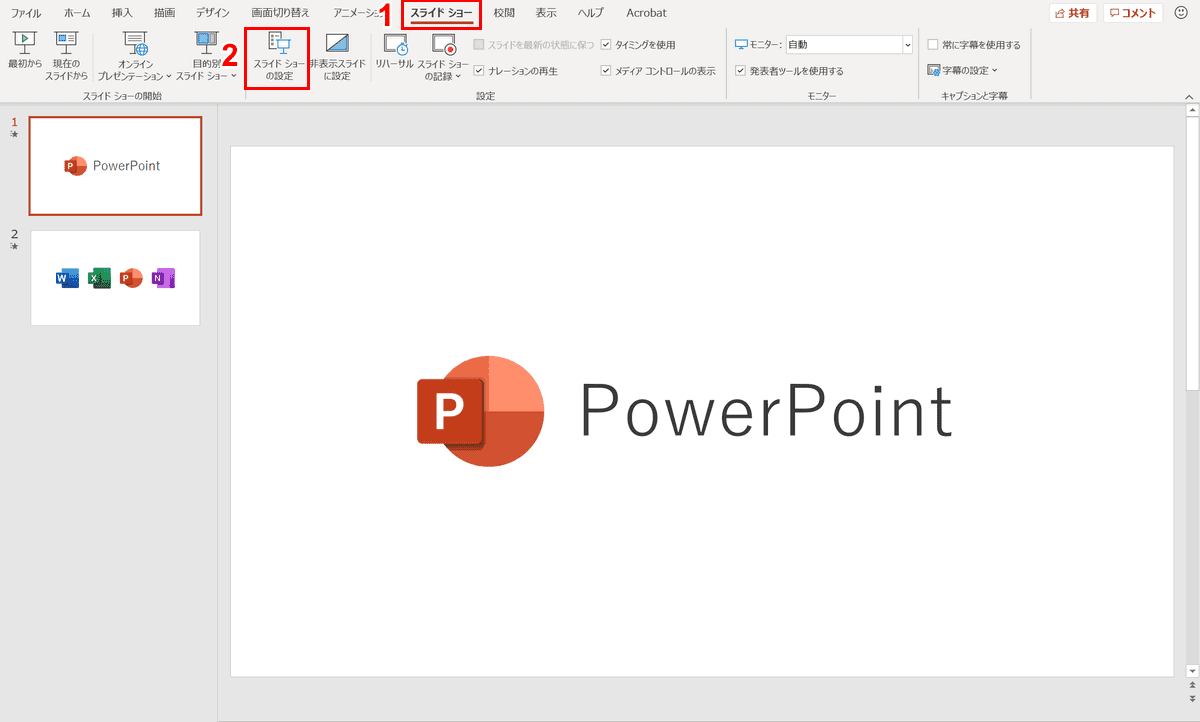 Powerpoint For Ipad アニメーションの連続のオプションを変更するには |
「パワポ アニメーション 同時 ipad」の画像ギャラリー、詳細は各画像をクリックしてください。
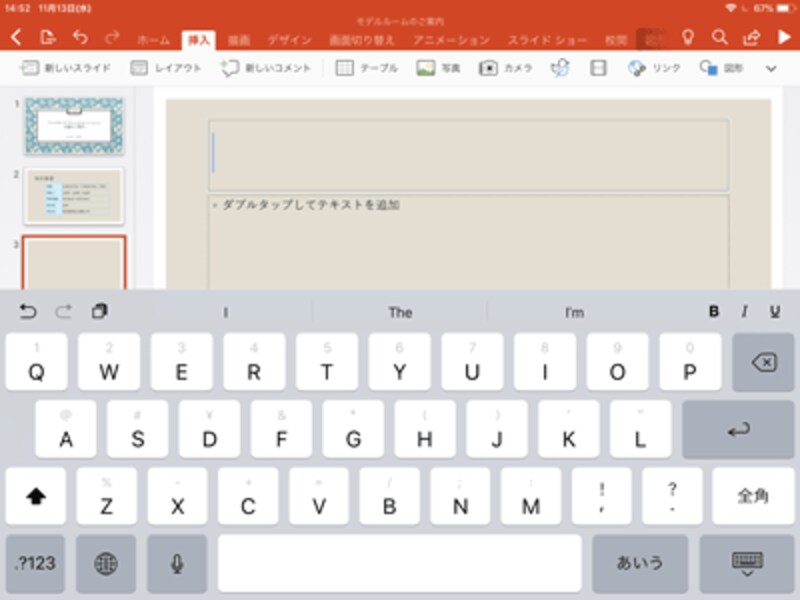 Powerpoint For Ipad アニメーションの連続のオプションを変更するには |  Powerpoint For Ipad アニメーションの連続のオプションを変更するには |  Powerpoint For Ipad アニメーションの連続のオプションを変更するには |
パワポ アニメーション 順番 同時 開始の設定 例えば、番号1→2→3の順番で再生される状態。 これを2と3を同じタイミングで動くように変更します。 アニメーションタブを選択します。パワーポイント アニメーション 同時 ipad iPadでパワポを使おう!「PowerPoint読者が尋ねる: 「 アニメーションと同時にPowerPointスライドの音を再生しようとしましたが、うまくいきません。 どのようにすればいいですか?」 これは、それらの小さなパワーポイントのもう一つの難点です。 ときどき動作し、時には動作しないことがあります。
Incoming Term: パワポ アニメーション 同時 ipad,




No comments:
Post a Comment